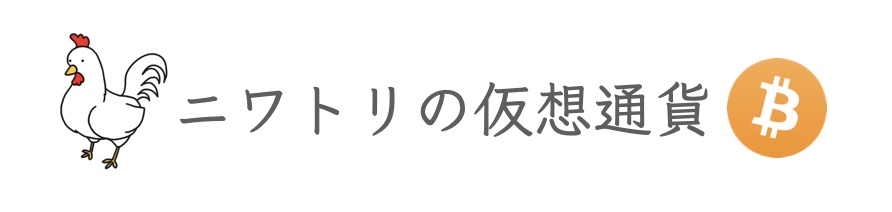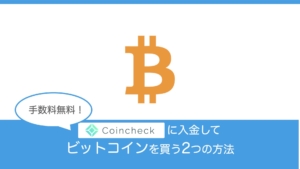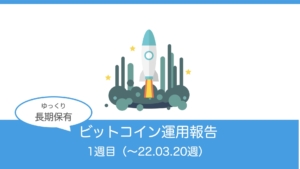コインチェックで口座を作りたいけれど、むずかしそう。
誰かわかりやすく教えて!
こんな悩みをお持ちではないですか?
じつは私もむずかしそうだなと思ってました。
過去に作った証券会社の口座が大変だったんですよね。。。
でもやってみたら、あっさりできてしまいました。しかもたったの10分で。
郵送で書類を送ったりもせず、全部スマホで終わりです!
口座開設は完全無料で、口座維持手数料もいっさいかかりません。
10分で手続きが完了したら、審査があって、2時間ほどで口座開設が完了。
朝手続きしたら、お昼にはこんなメールが来ていました。


作ってしまえば、仮想通貨を買うのは簡単。
買い時を逃さないために、早めに作っておくのがいいですよ。
今回は、コインチェックで口座を作る3ステップをスマホのスクショ47枚で、ていねいに解説していきます。
会社のPCから手続きするわけにはいかないですよね?
だから、いつでも使えるスマホでやってみました。
これを読めば迷うことなく、コインチェックの口座が開設できます。
コーヒーでも飲みながらやってみてください。
私はちょっと迷ったので、そんな経験も踏まえてわかりやすくお伝えしますね。
ではいってみましょう。
9月30日までに口座開設&入金(72時間以内)すると、1500円分のビットコインがもらえます!
お得にビットコインを始めるチャンスです。


キャンペーンは予告なく終了することがありますのでお早めに。
コインチェックで口座を開設する全3ステップ
まずは開設手順の全体を押さえましょう。
- Step1:アカウント登録をする
- Step2:本人確認をする
- Step3:2段階認証を設定する
たったこれだけです。順番に解説していきますね。
Step1:アカウント登録をする
アカウント登録(1)コインチェックのサイトにアクセス
コインチェックの公式サイトにアクセスして、「会員登録」をタップします。
アカウント登録(2)メールアドレスとパスワードを入力
メールアドレスとパスワードを入力し、「私はロボットではありません」にチェック。
できたら「会員登録」ボタンをタップします。
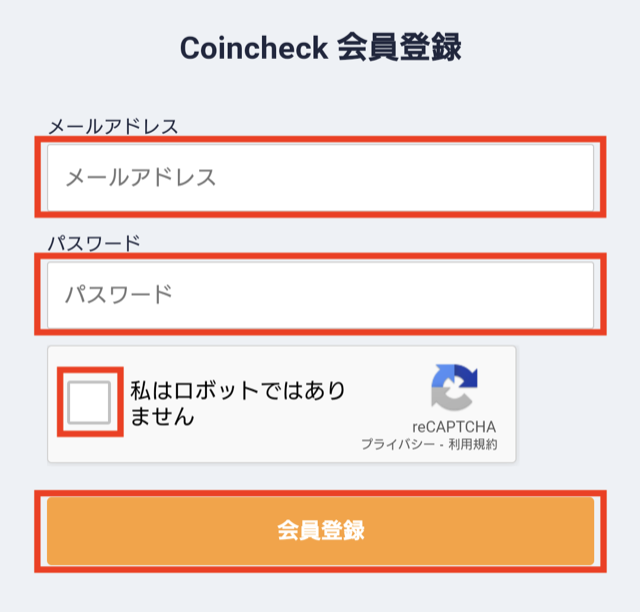
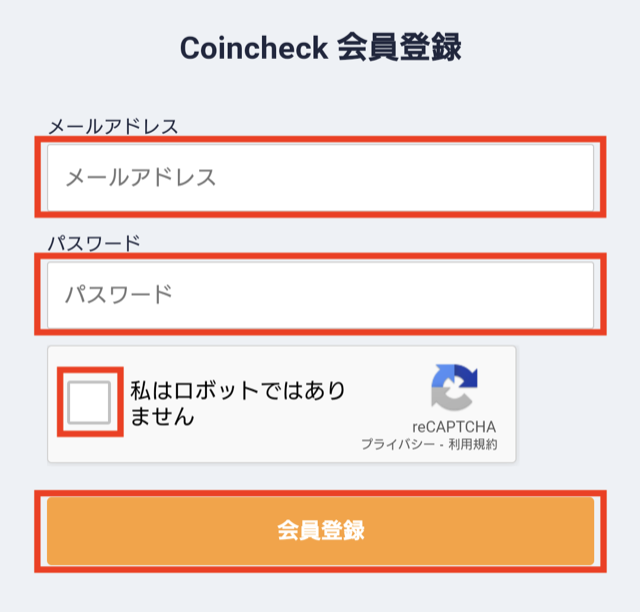
この画面になったら、登録したメールをチェックしてください。
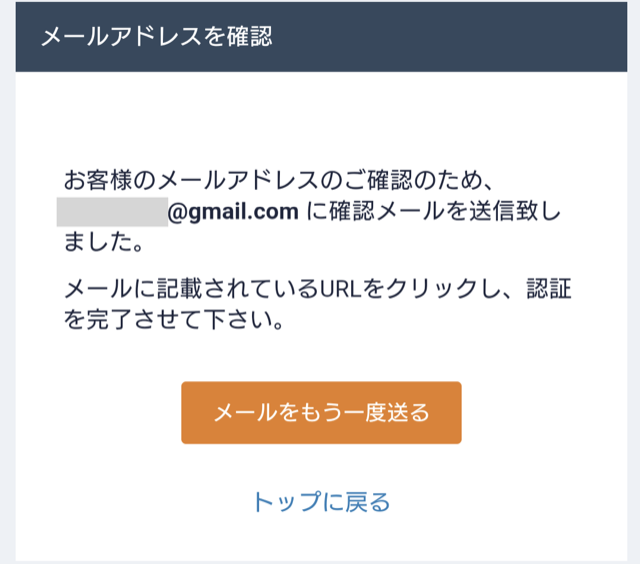
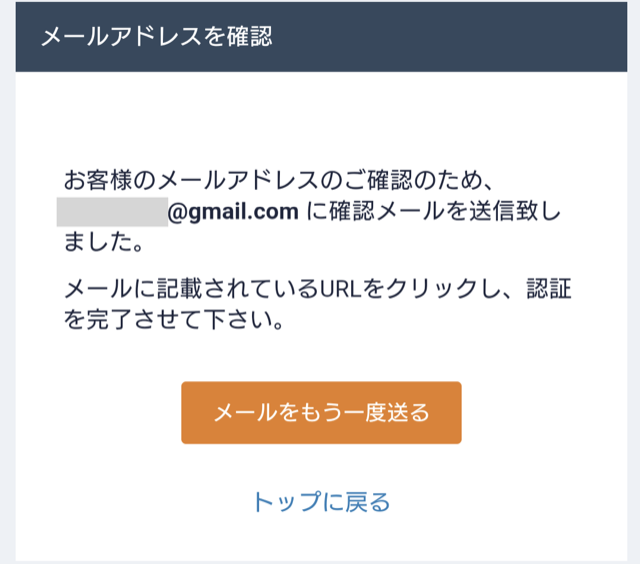
こんなメールが届いているはずです。
メールの指示どおり、赤枠のURLをタップします。
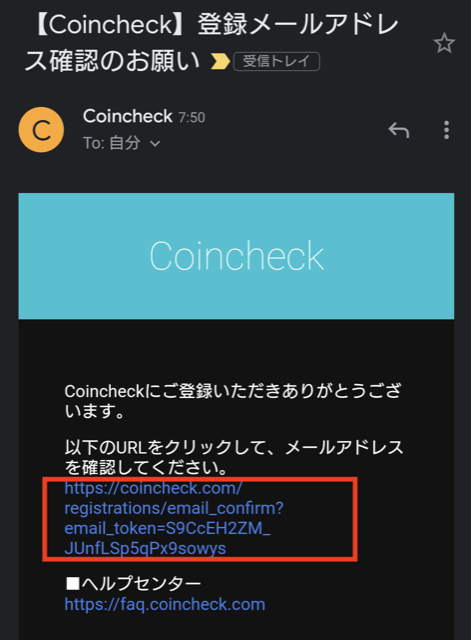
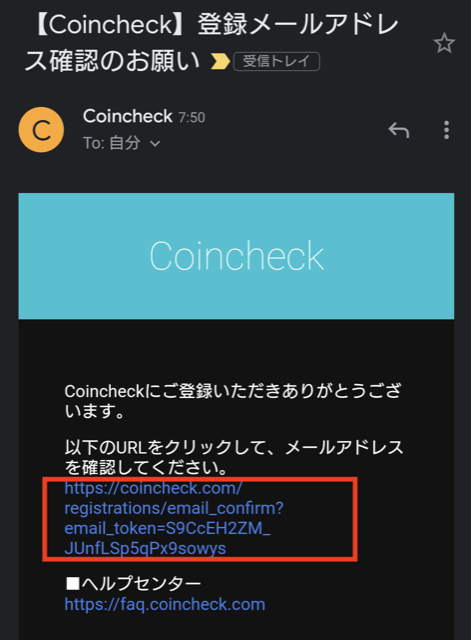
画像の背景が黒ですが、個人設定でダークモードになっています。
ふつうは背景白なので色が違ってもご安心を。
アカウント登録(3)アプリをインストールする
アプリのインストール画面にジャンプしました。「インストール」をタップ。
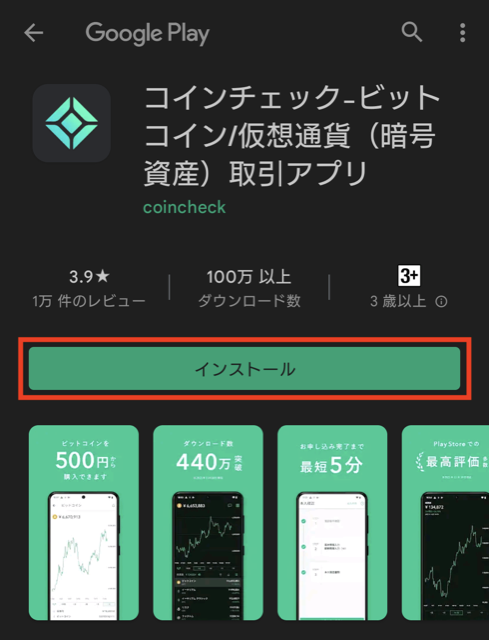
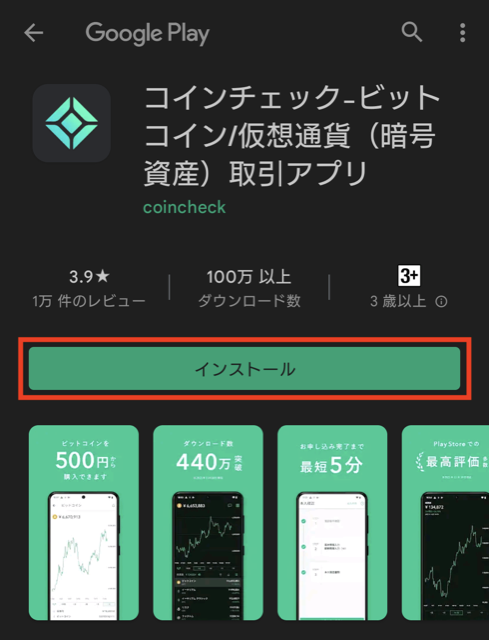
完了したら「開く」をタップします。
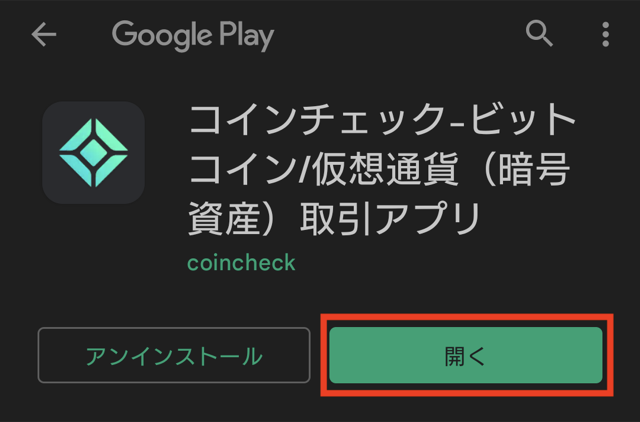
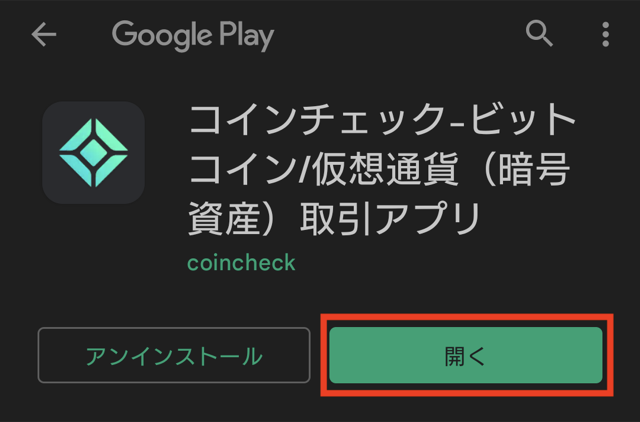
アカウント登録(4)ログイン認証をする
アプリが開いたら「ログイン」をタップ(グレーになってますが大丈夫です)。
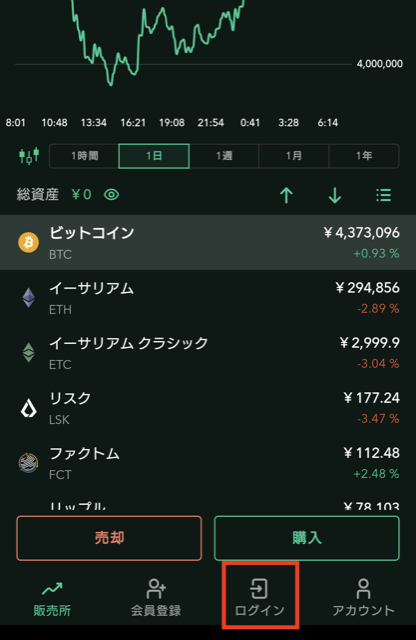
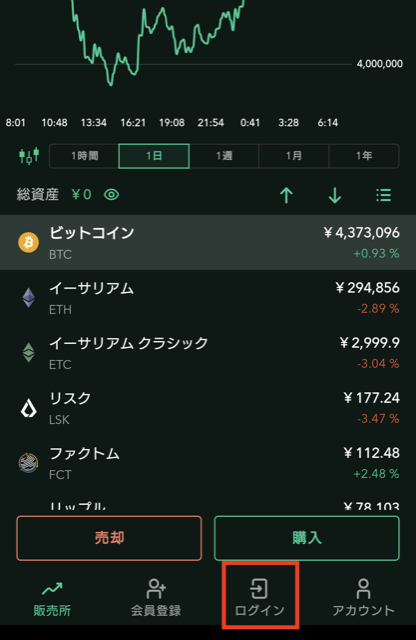
先ほど決めたメールアドレスとパスワードを入力し、「メールアドレスでログイン」ボタンをタップ。
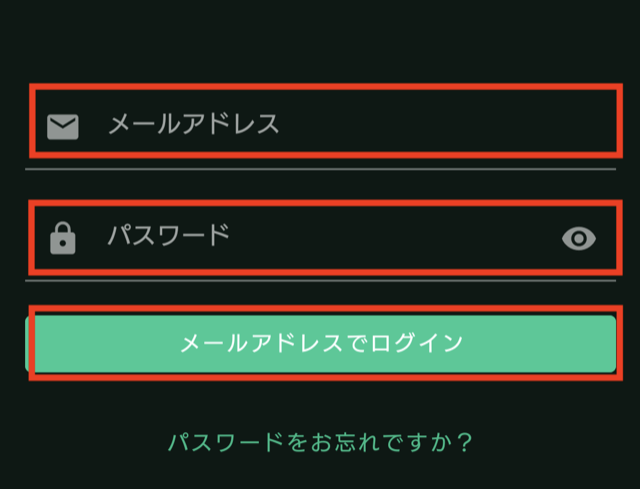
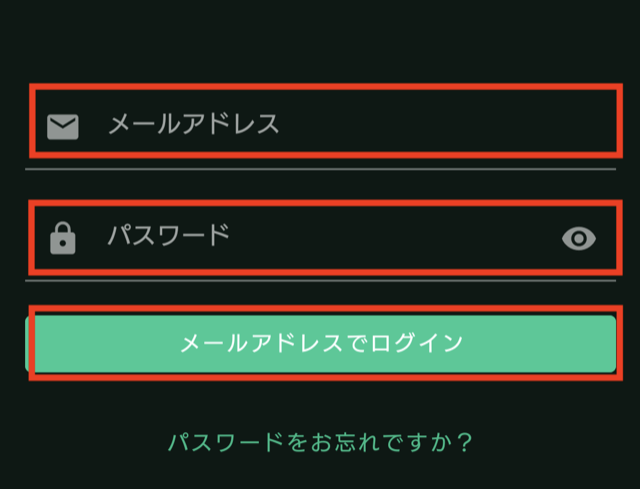
該当する画像にチェックしたら「確認」ボタンをタップしましょう。
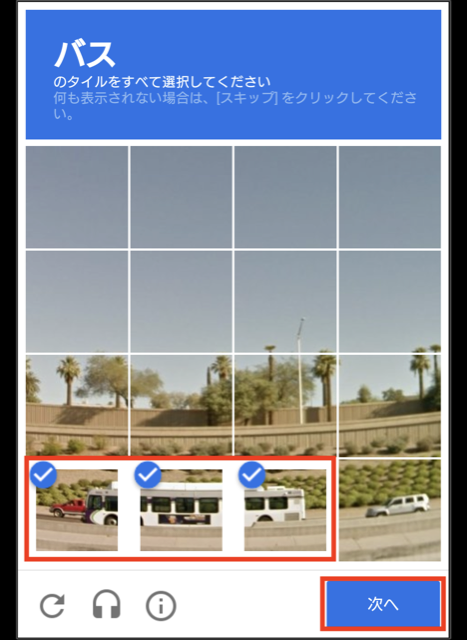
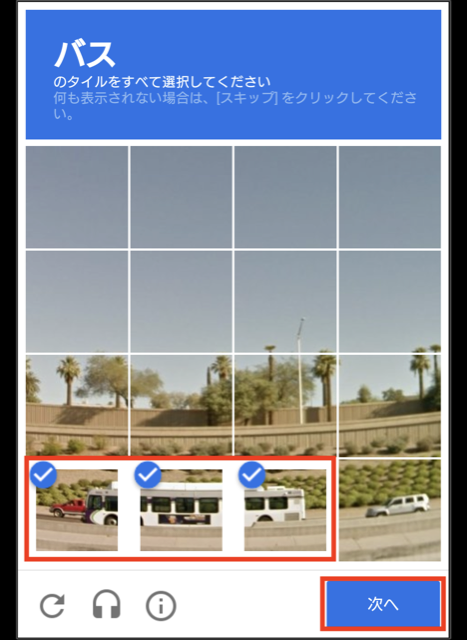
認証が成功すると以下の画面になります。
確認のメールが届いているはずなので、いったんメールをチェックしてみましょう。
お使いのメールアプリを開いてください。
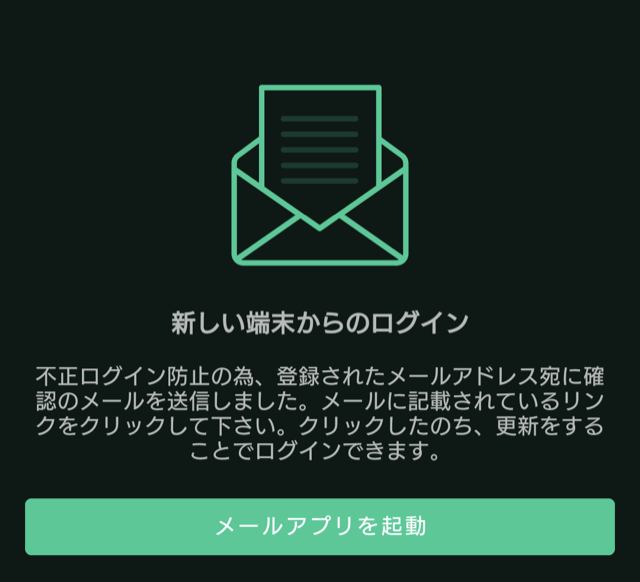
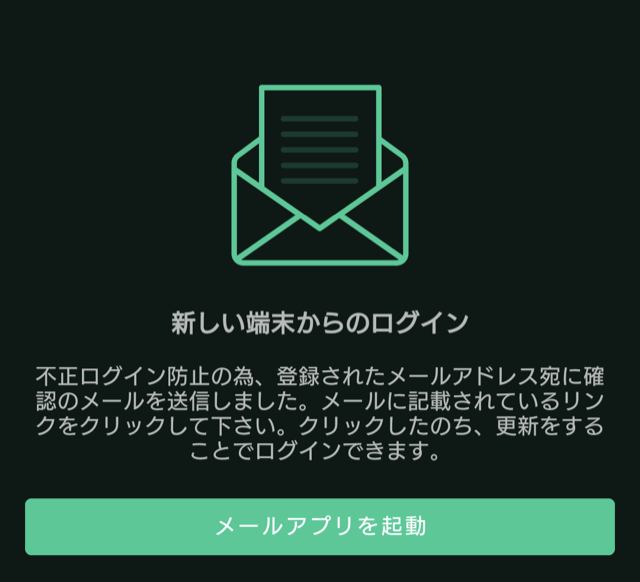
こんなメールが届いているので、URLをタップします。
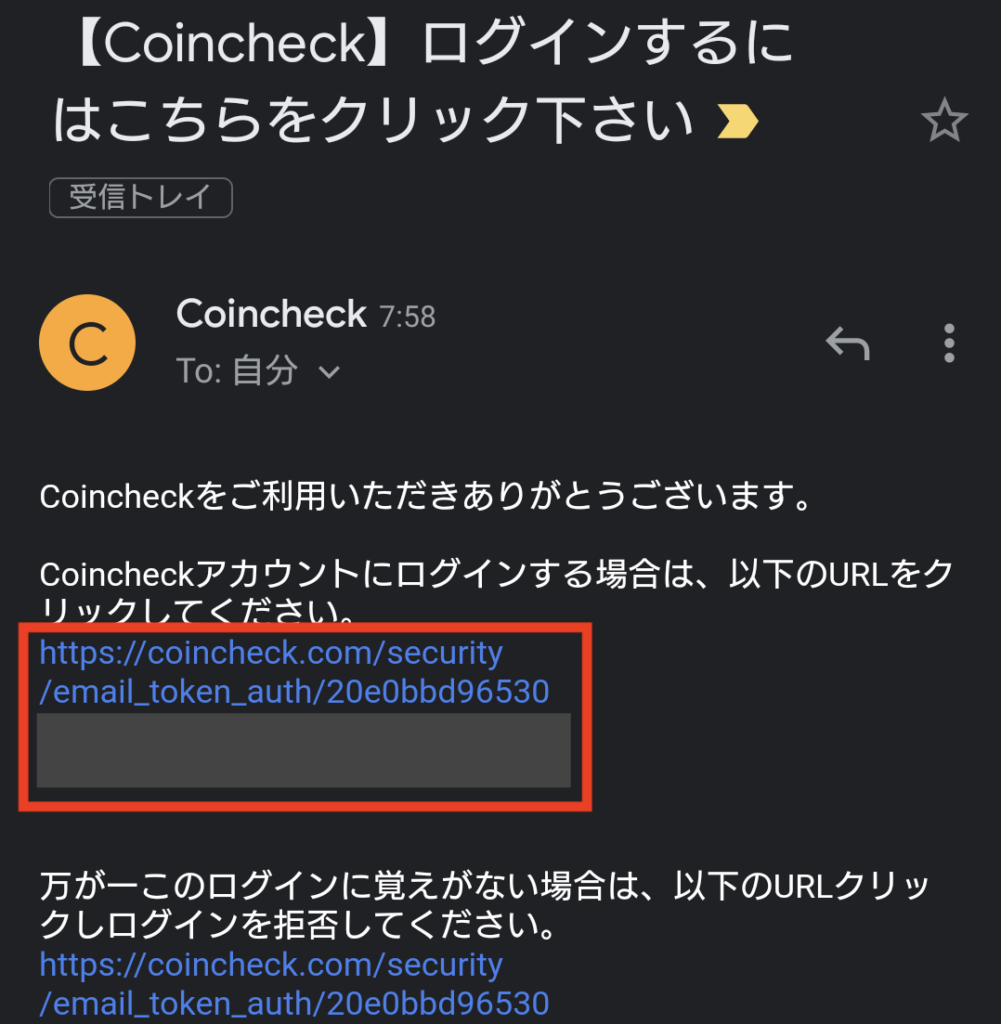
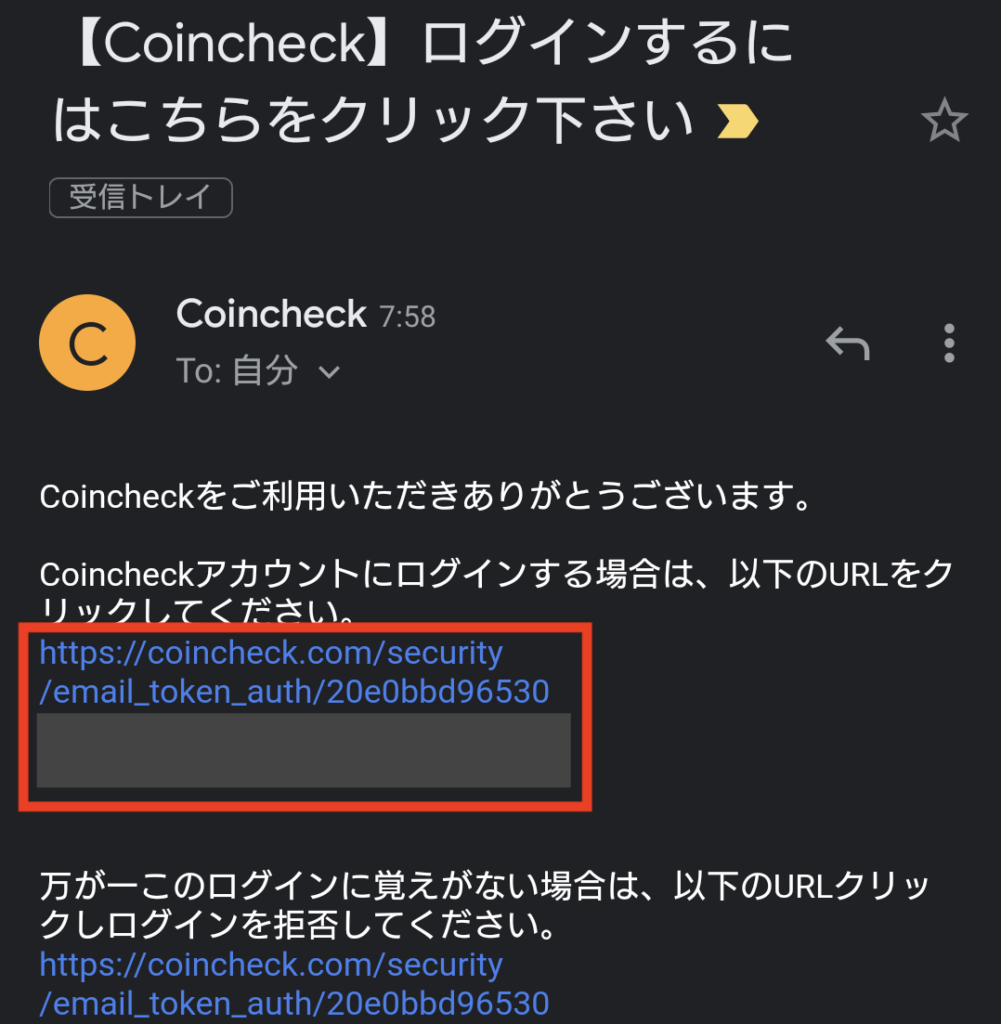
アカウント登録(5)重要事項を確認する
「各種重要事項を確認する」をタップ。
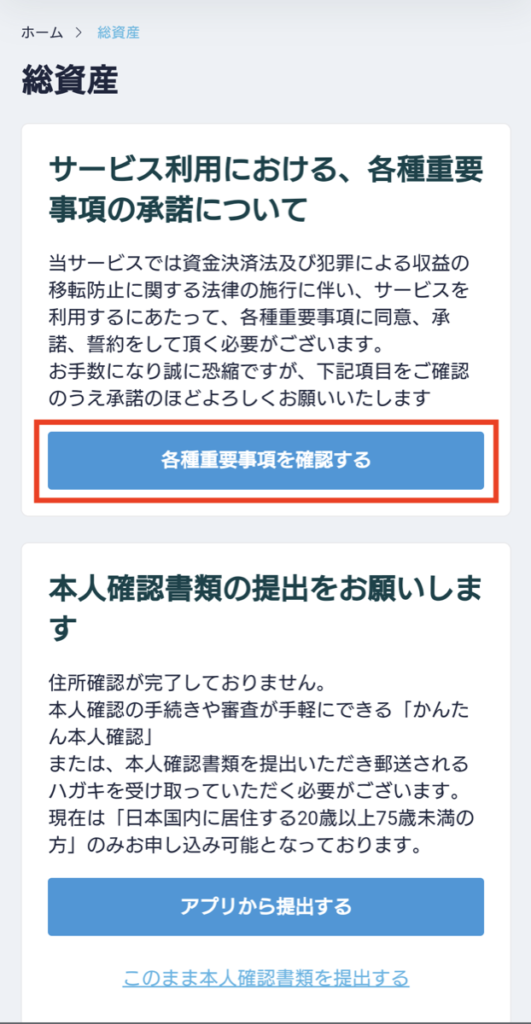
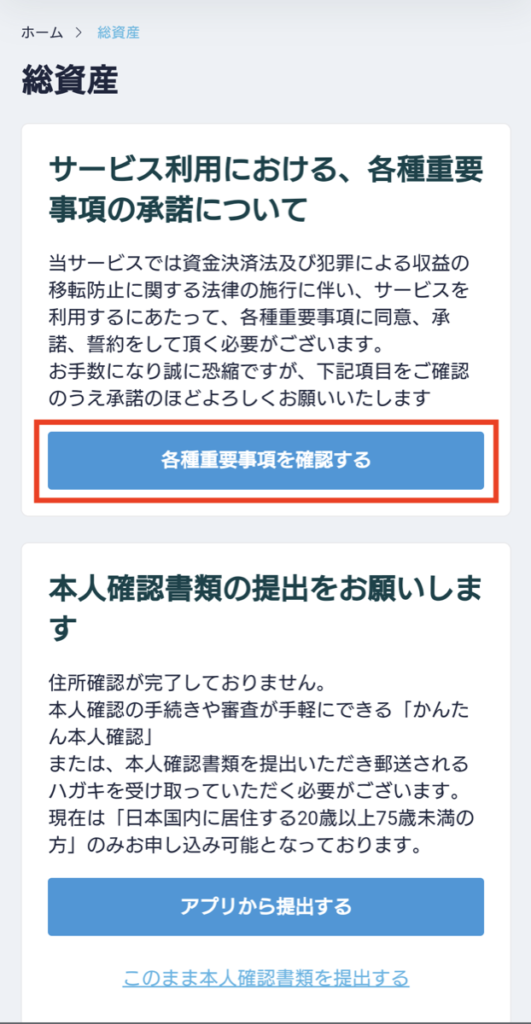
すべての項目にチェックを入れたら、「各種重要事項に同意、承諾してサービスを利用する」をタップします。
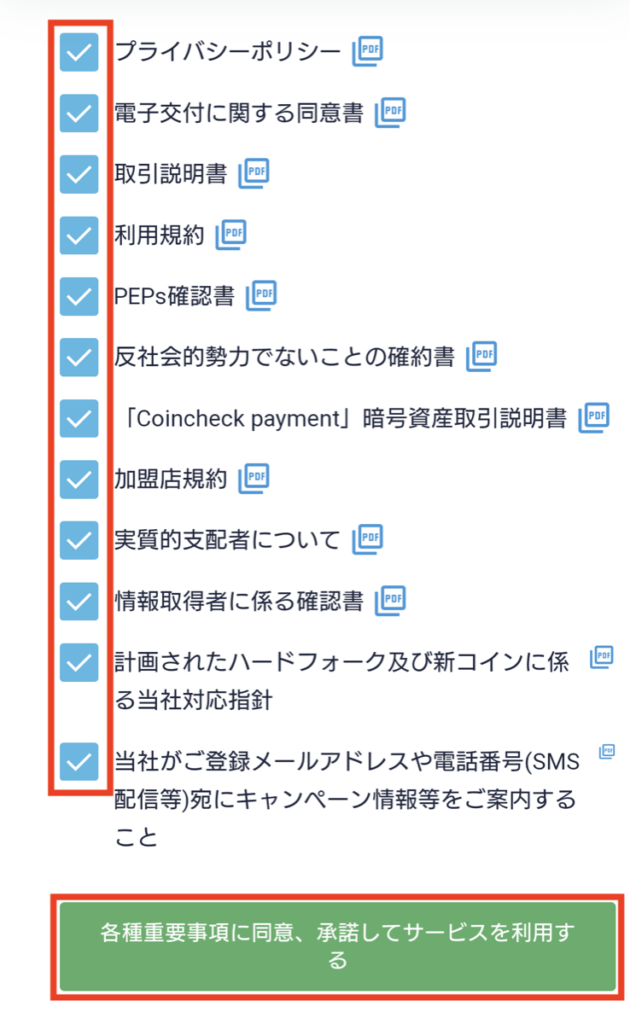
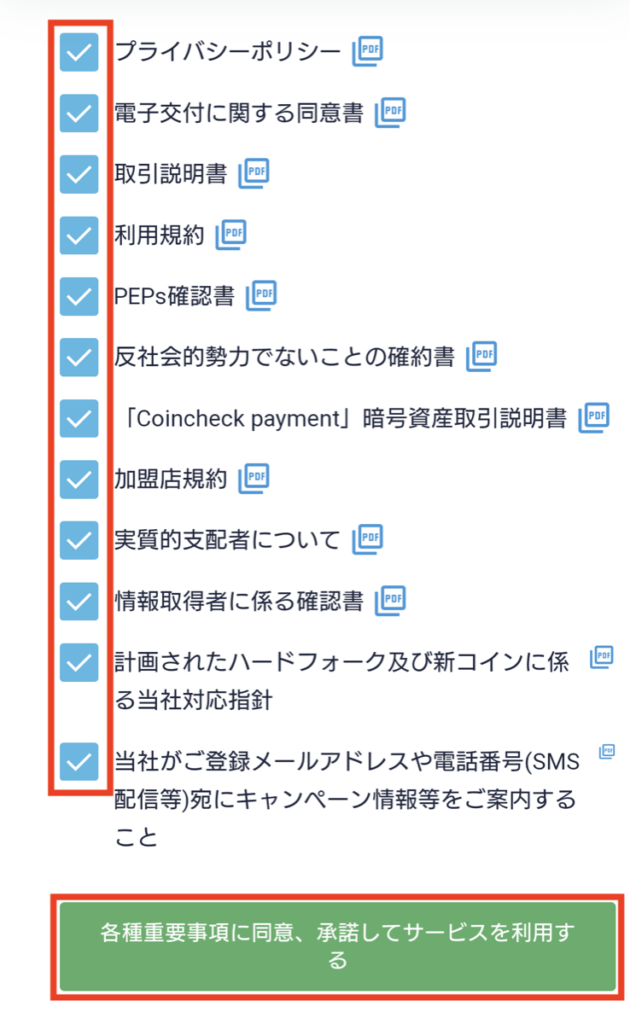
「本人確認書類を提出する」をタップしてください。
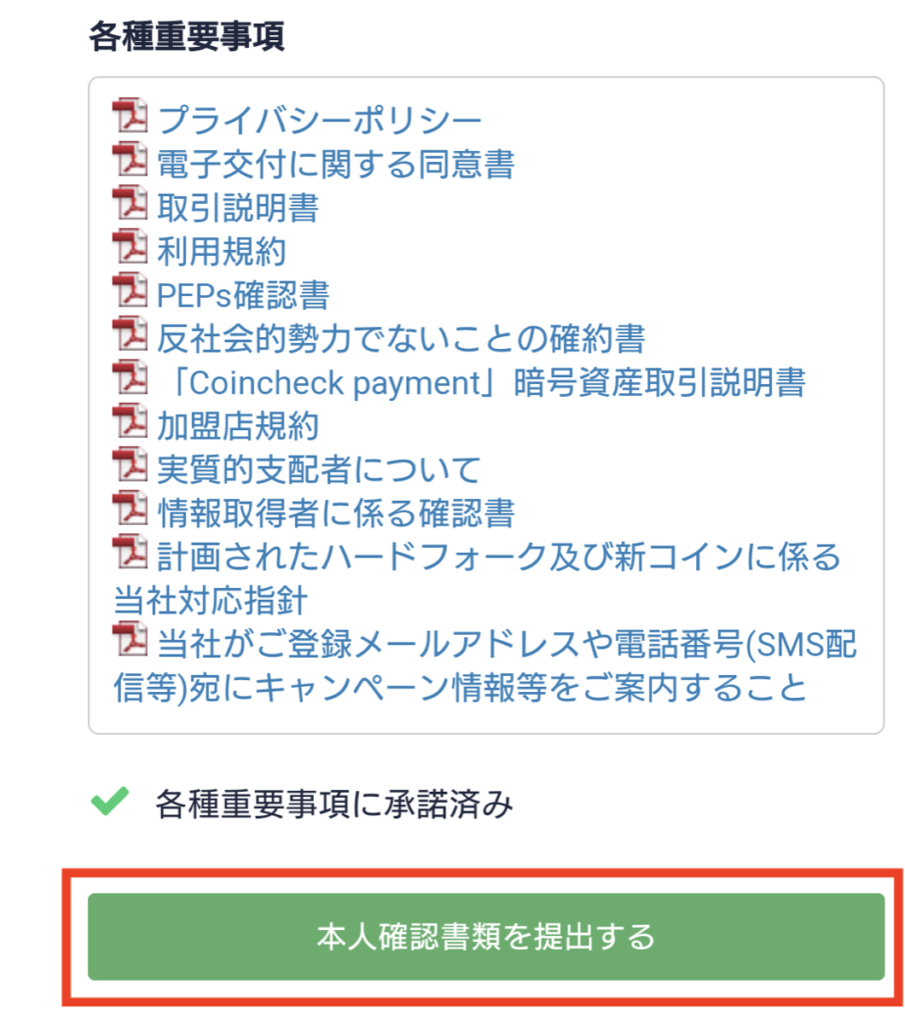
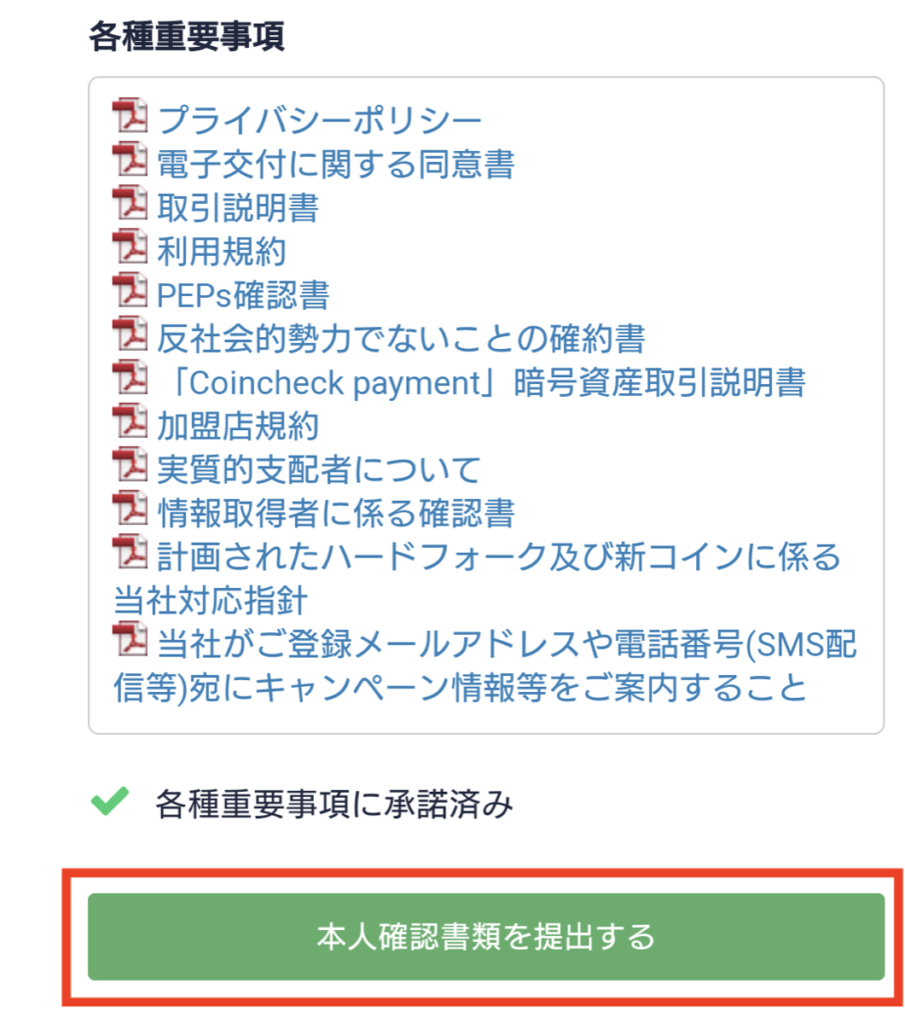
これでステップ1は完了です。
おつかれさまでした。
ステップ2へ進みましょう!
Step2:本人確認をする
本人確認(1)電話番号認証をする
電話番号を入力したら、「SMSを送信する」をタップします。
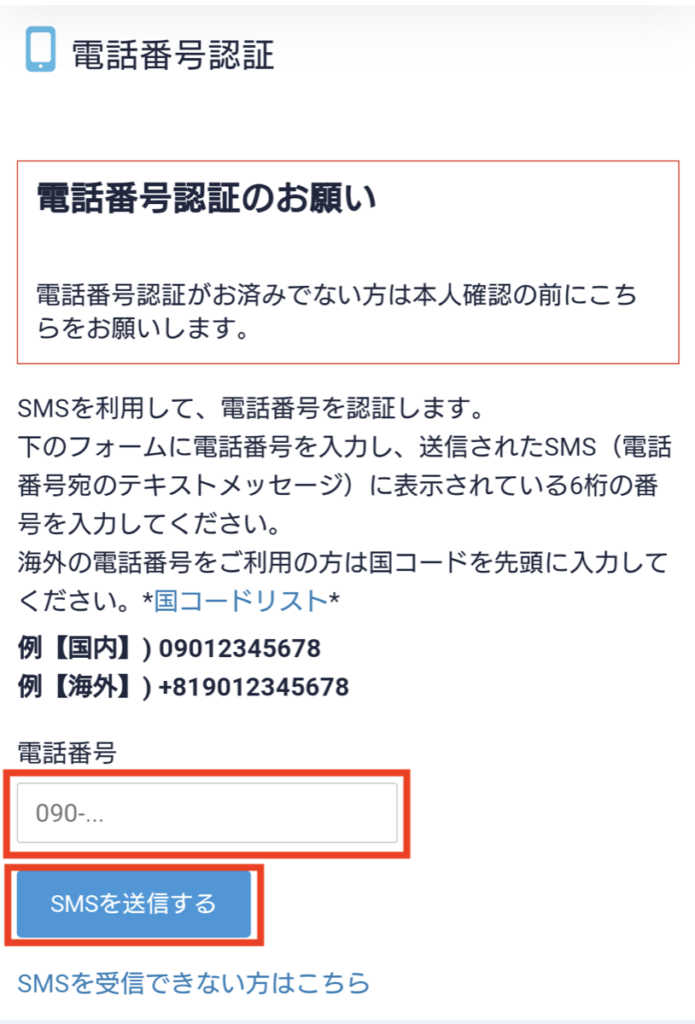
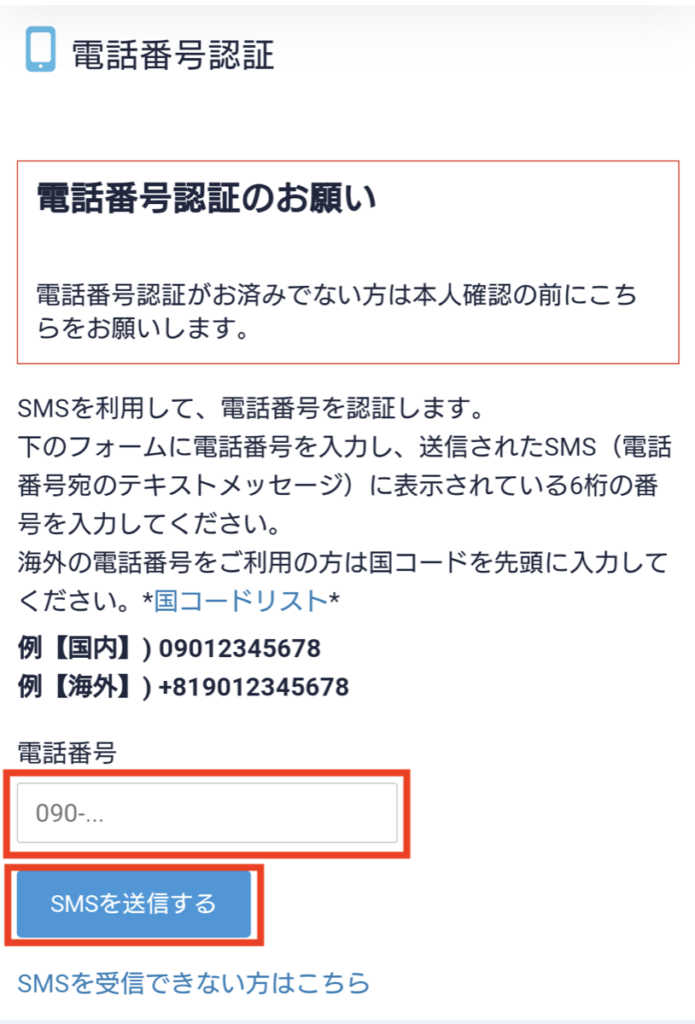
「OK」をタップしてください。
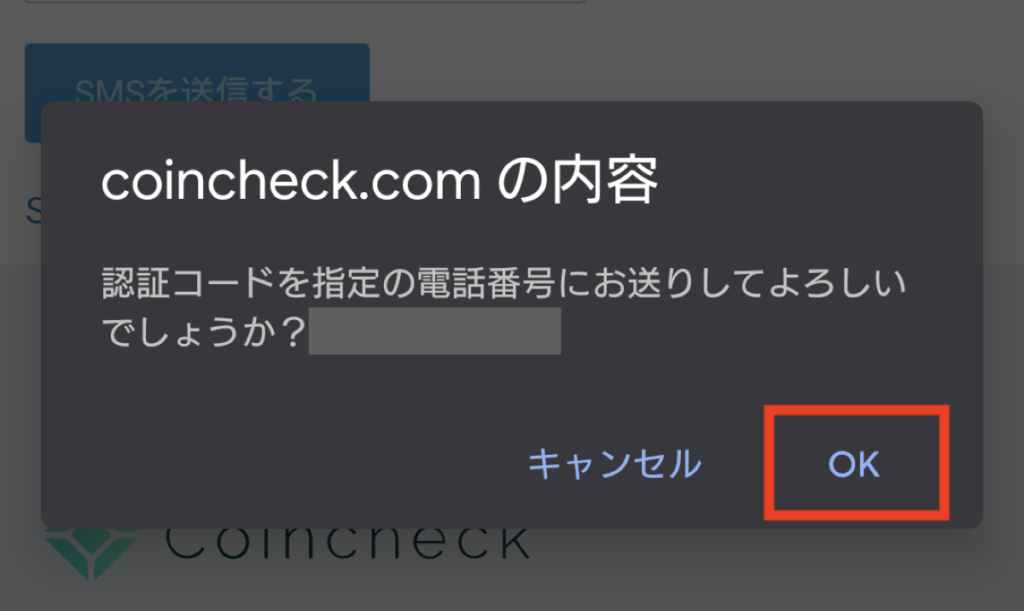
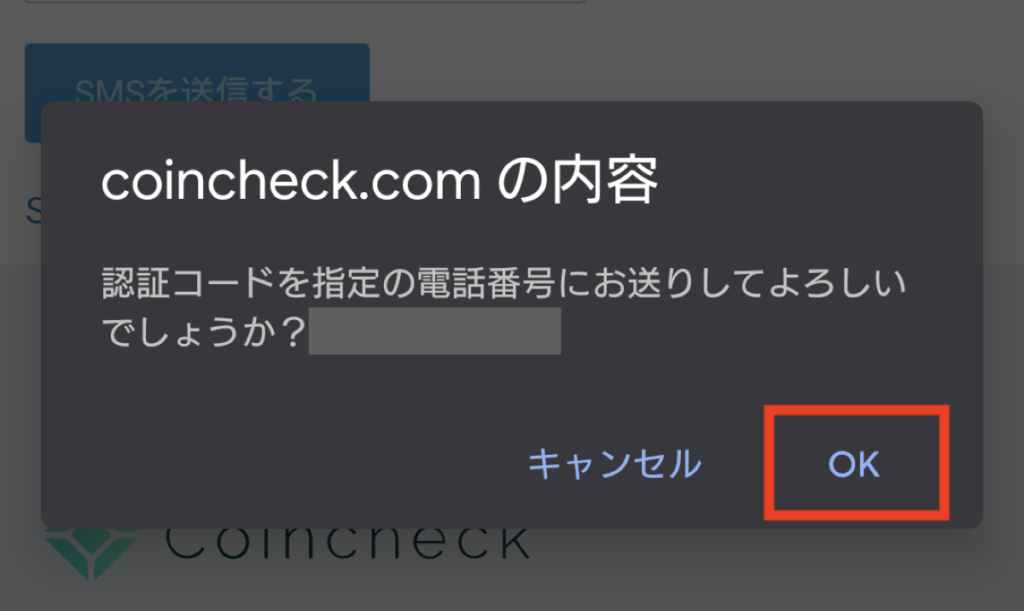
ホーム画面からメッセージアプリを開きます。
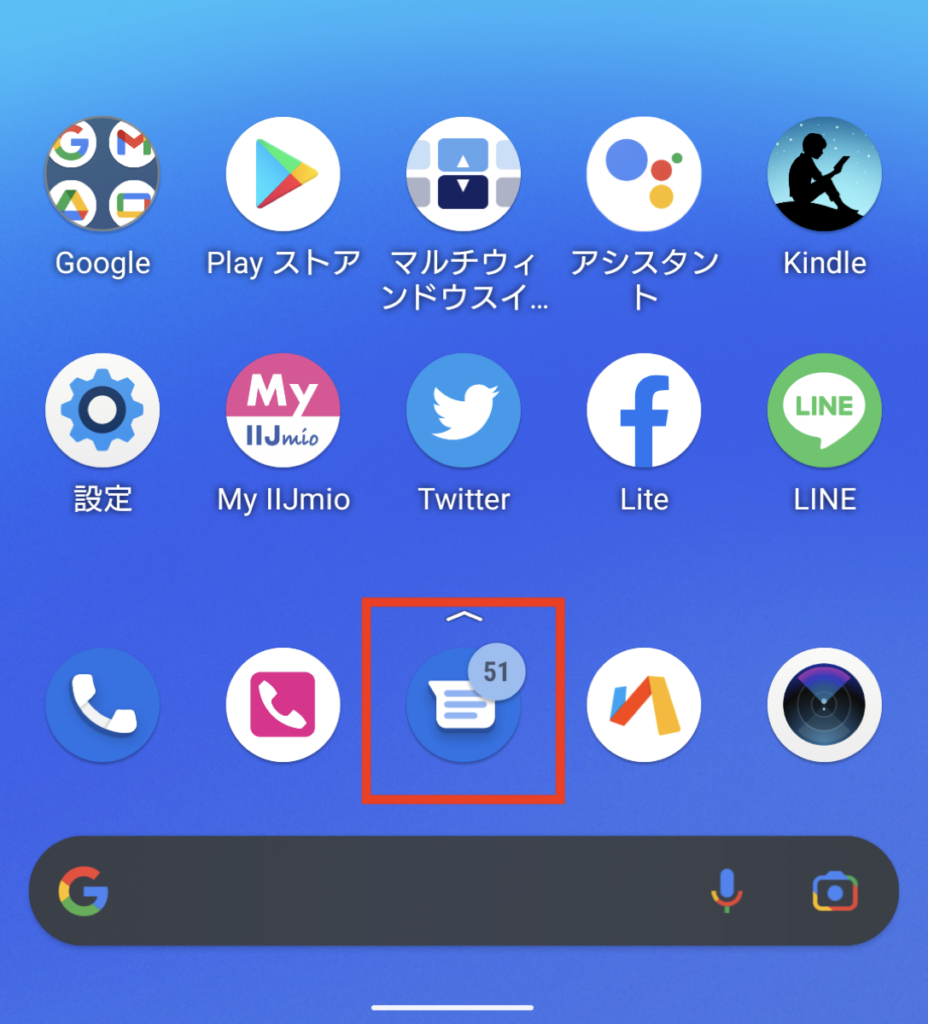
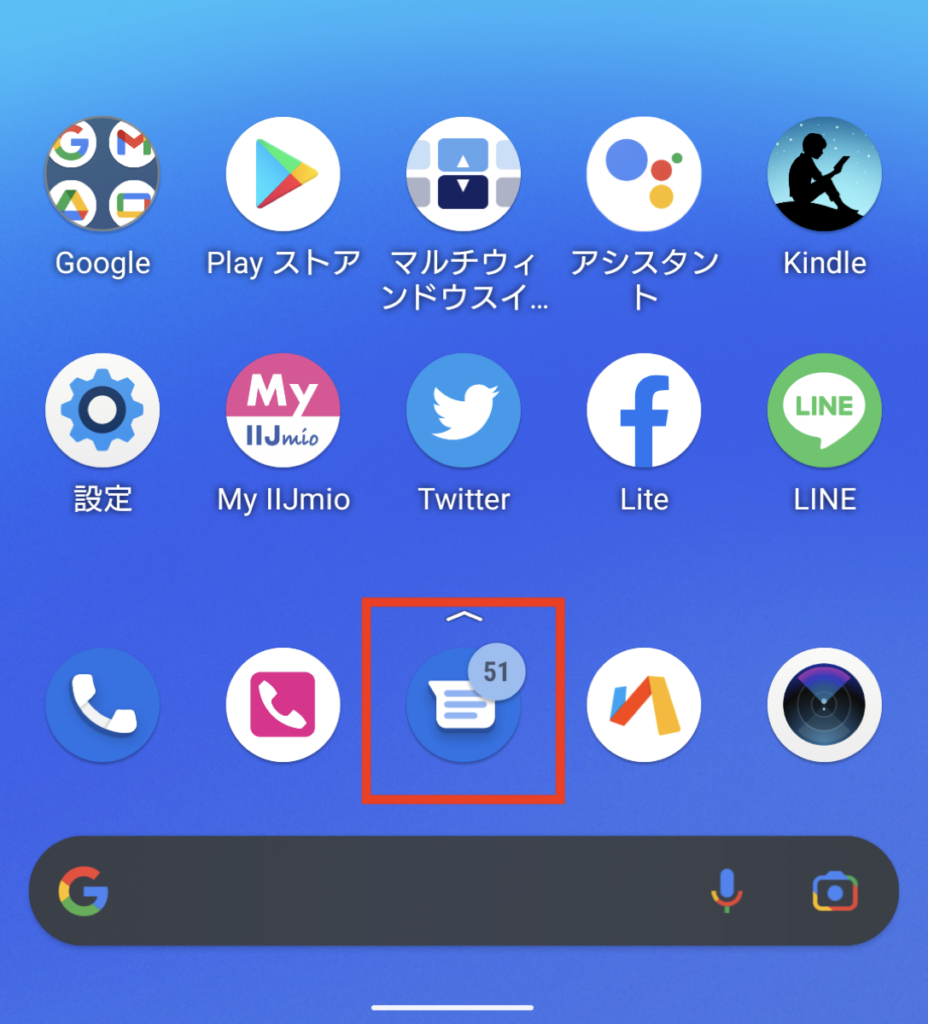
認証コードをコピーします。
①数字をタップすると、②「コピー」が出ますので、これをタップ。
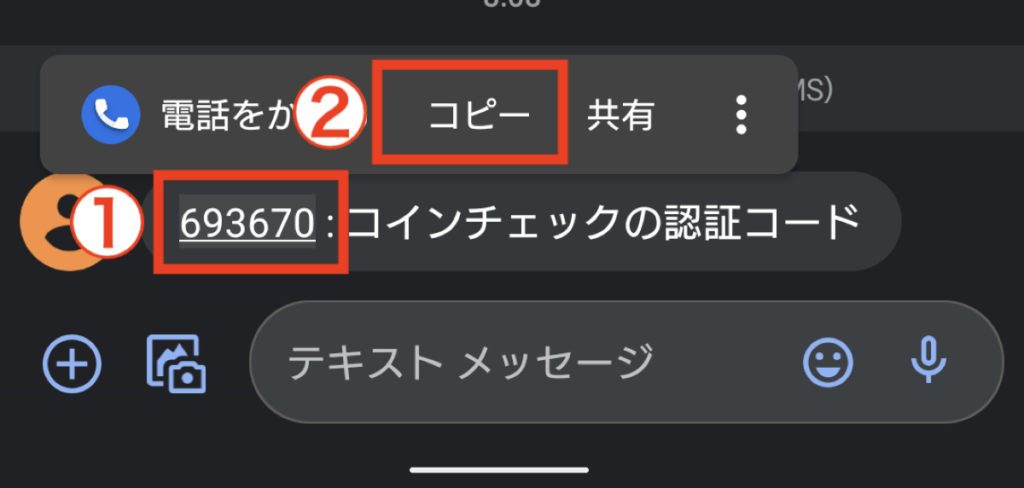
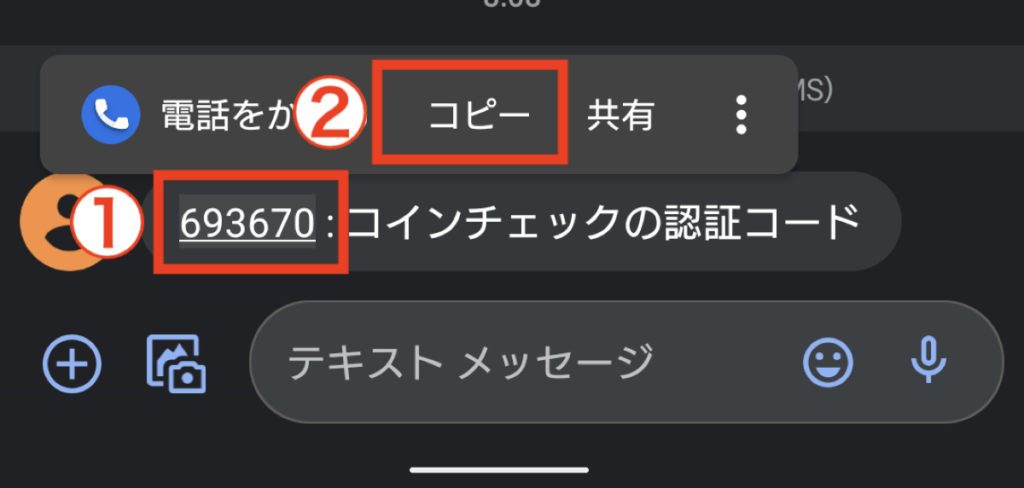
アプリに戻って、①枠内を指で長押ししてから離すと、②「貼り付け」が出るのでタップ。
コードが貼れたら、③「認証する」をタップします。
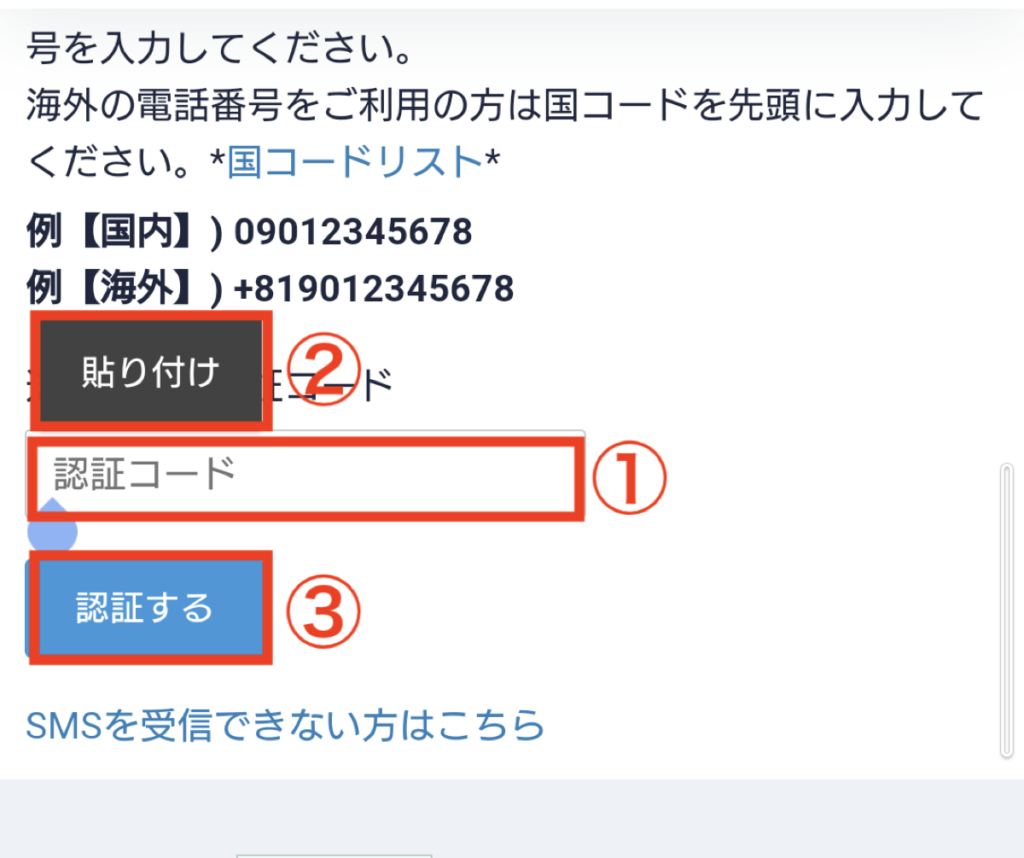
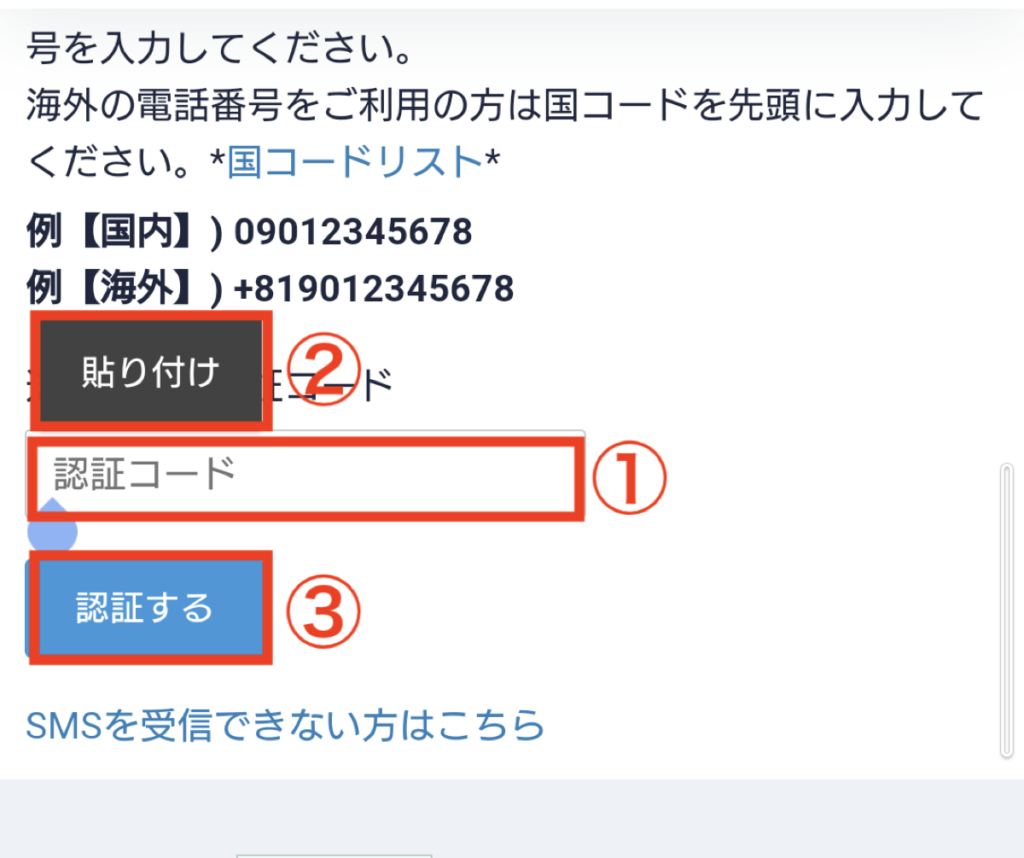
続いて「本人確認書類を提出する」をタップ。
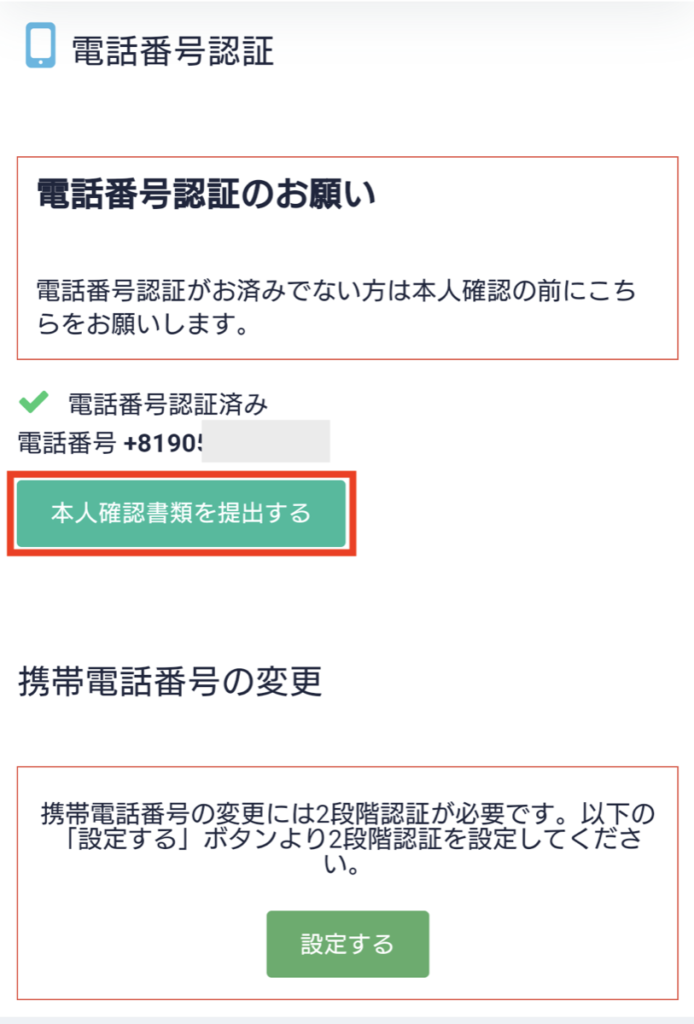
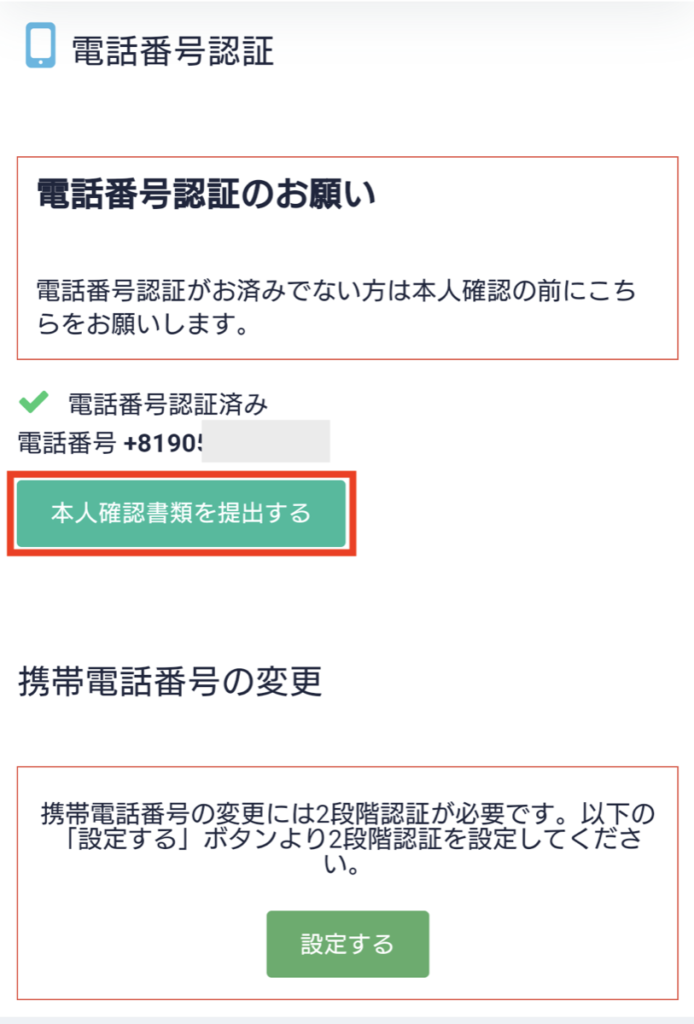
この画面になったら何もタップせず、いったんスマホのホーム画面に戻ります。
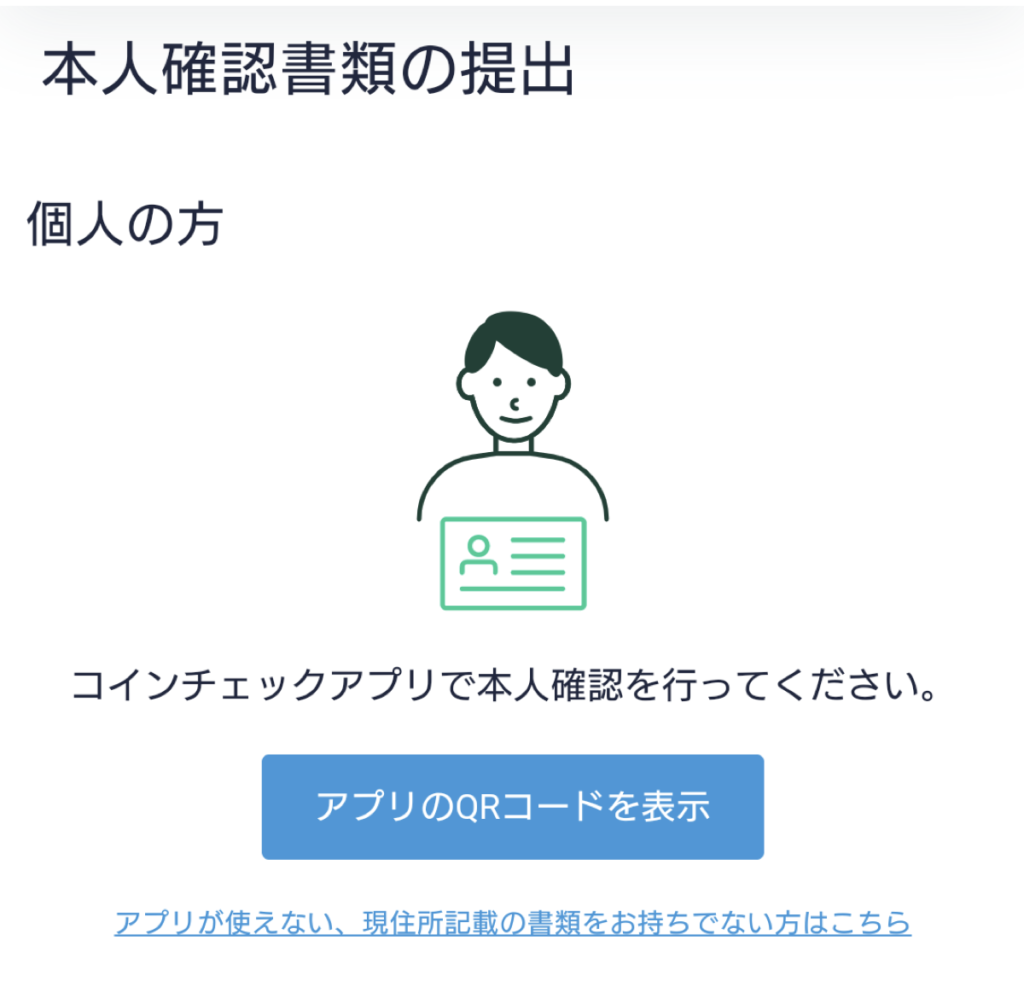
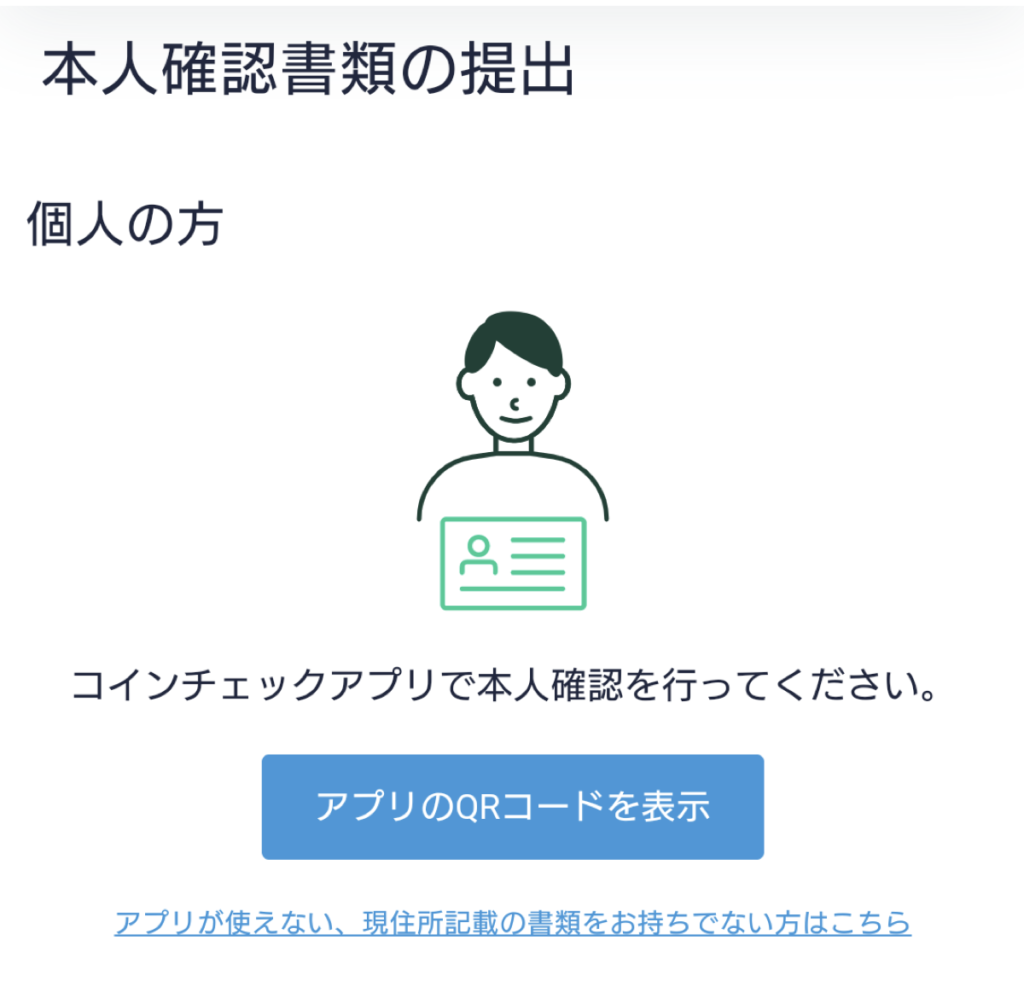
本人確認(2)SMS認証をする
コインチェックのアプリをタップ。
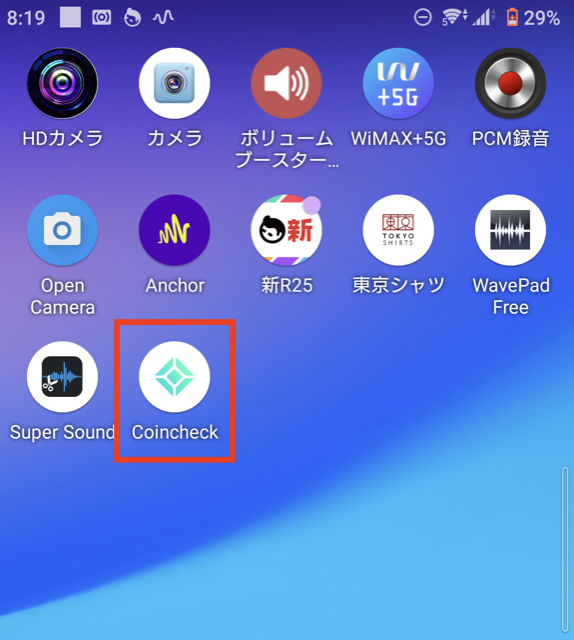
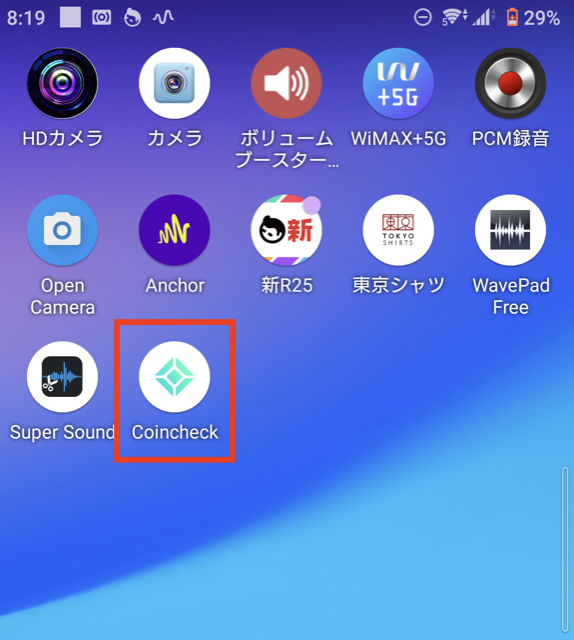
すると先ほど確認メールを送った画面に戻ります。
「メールのURLを確認した方はこちら」をタップしてください。
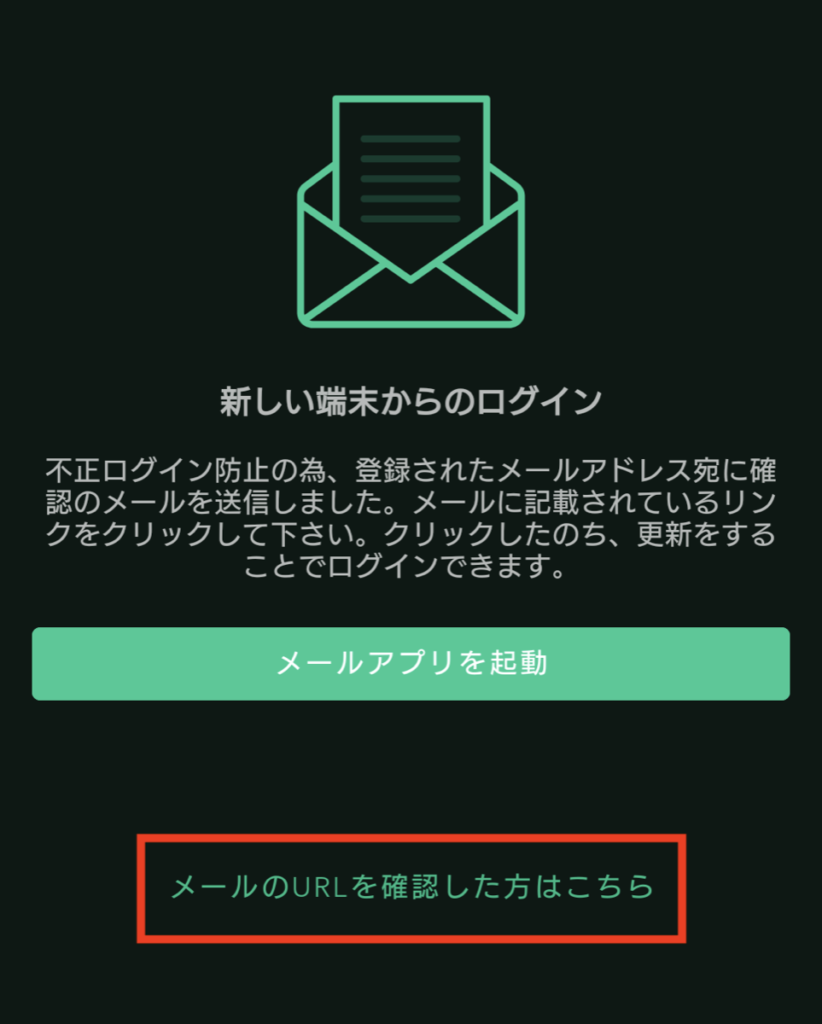
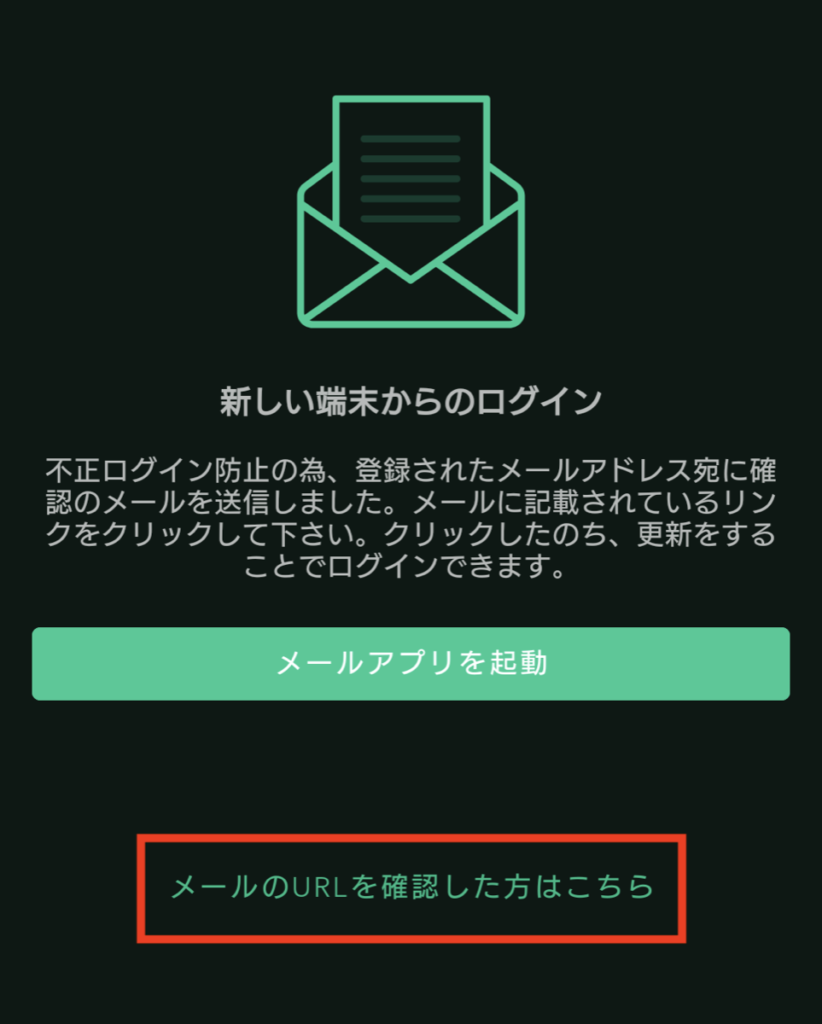
すると認証コードがSMSで送信されます。
電話番号認証の時と同じように、メッセージアプリからコピペして「認証」をタップ。
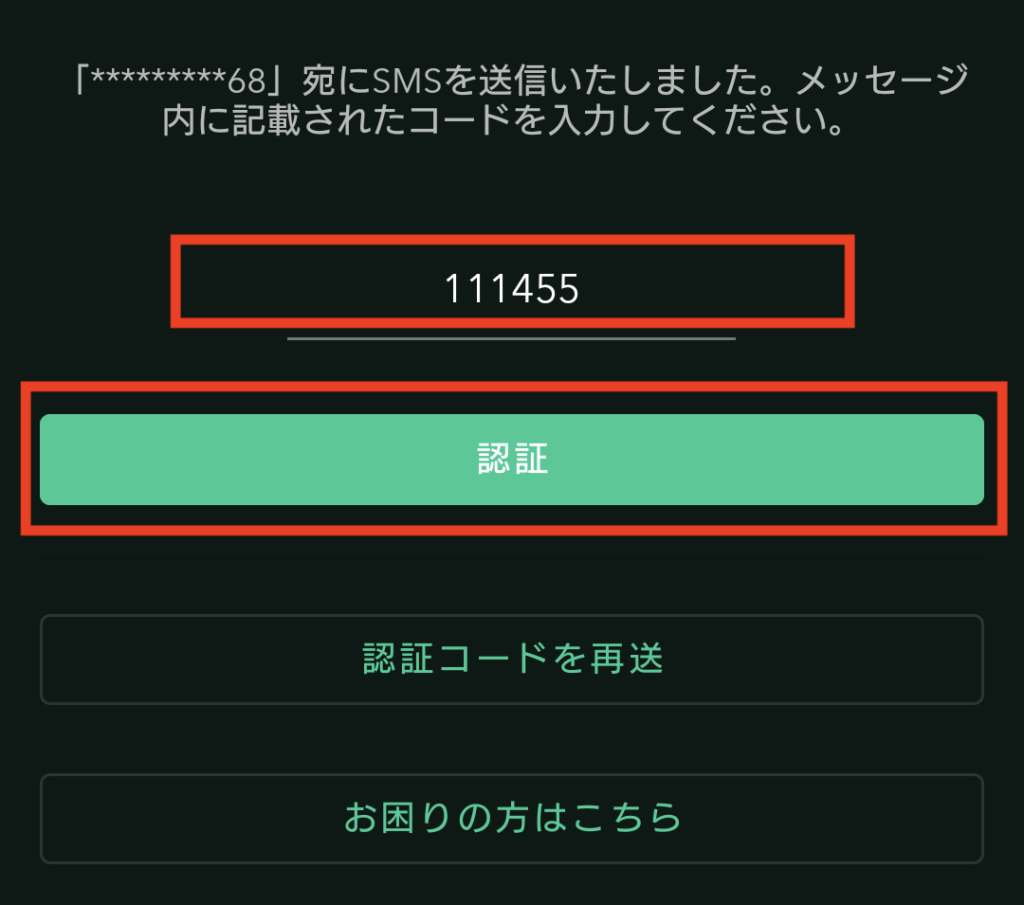
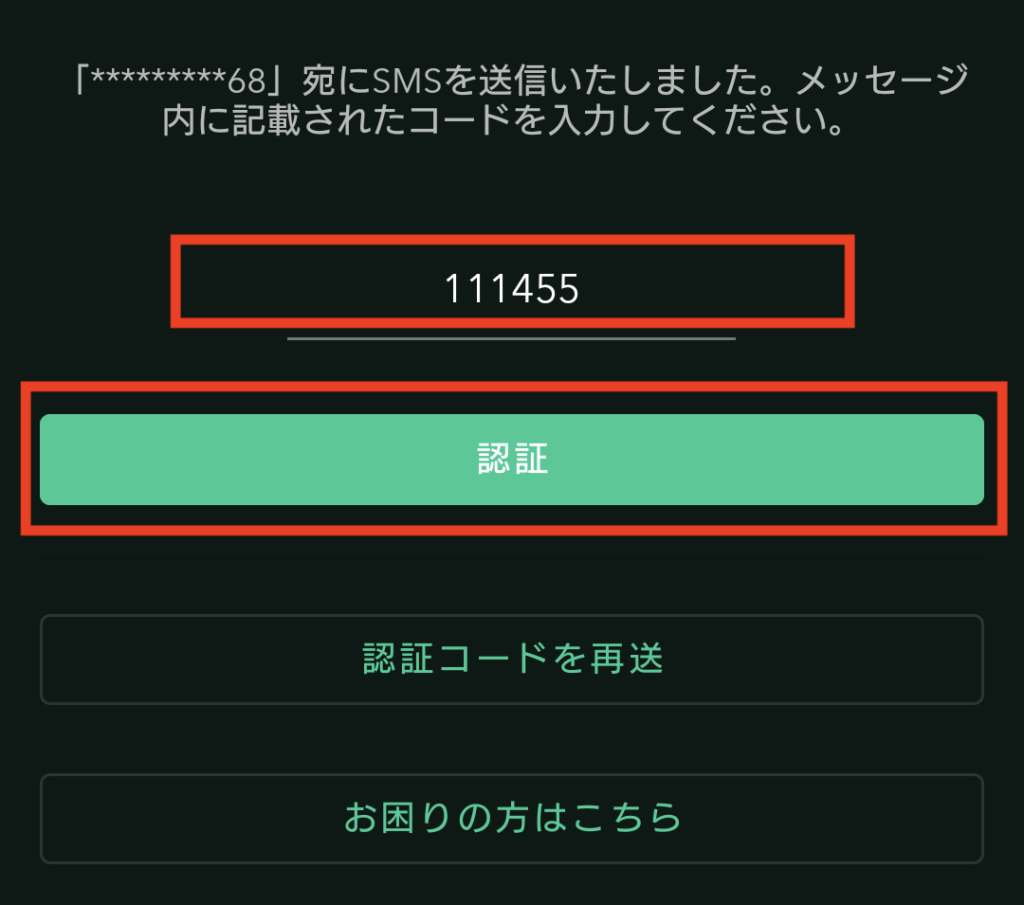
アプリのトップ画面に戻ってきました。
中央の「本人確認」をタップしてください。
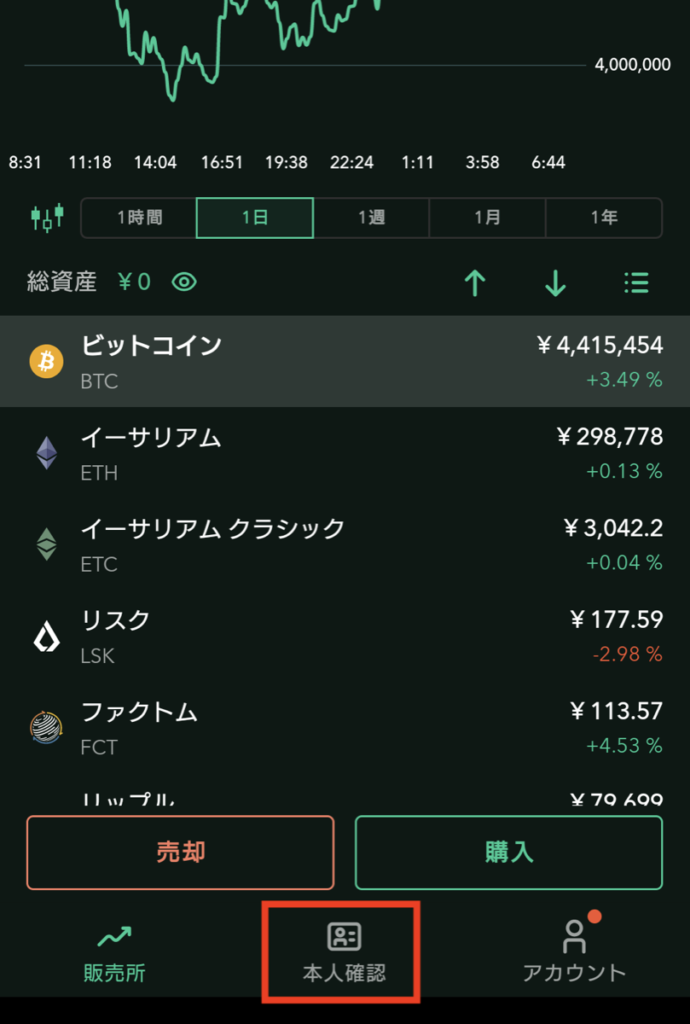
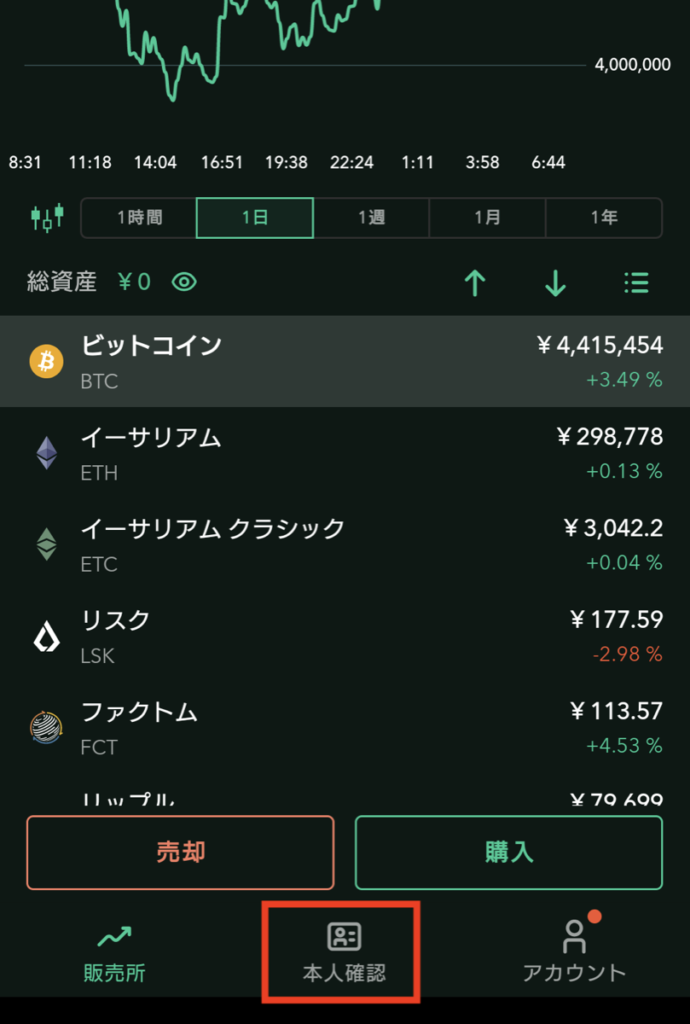
これで電話番号(SMS)認証は終わりです。
次の基本情報・勤務情報入力はサクッと終わります。
本人確認(3)基本情報・勤務情報を入力する
「基本情報入力・勤務情報入力」をタップしてください。
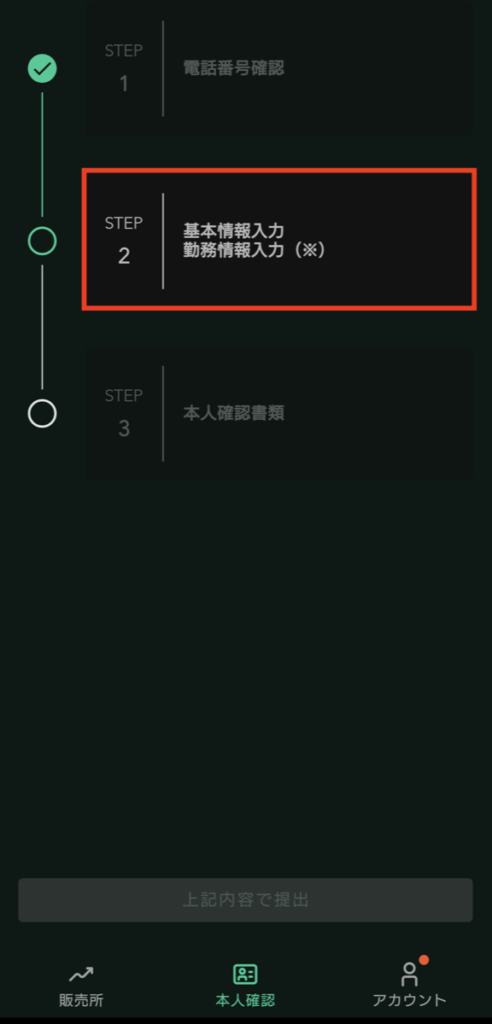
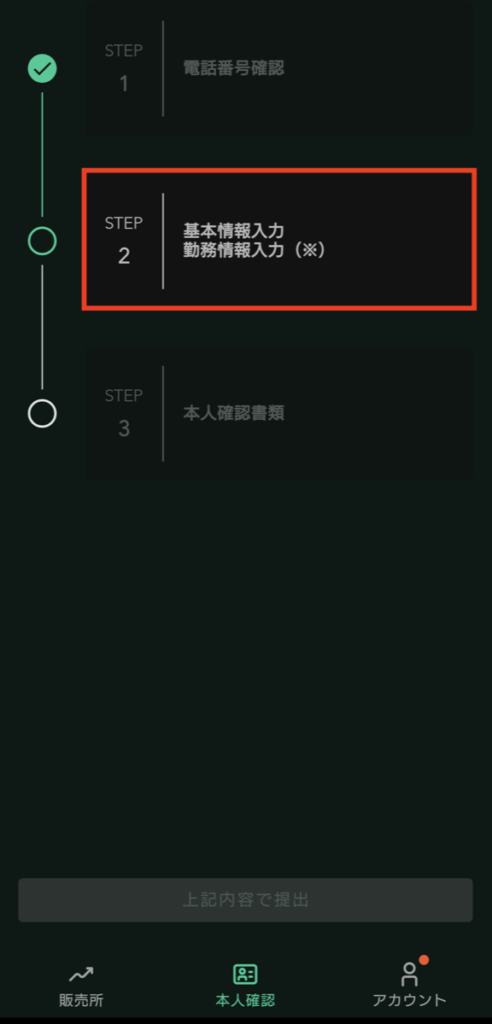
すべての項目に答えたら、「該当しない」にチェックを入れて、「確認」をタップ。
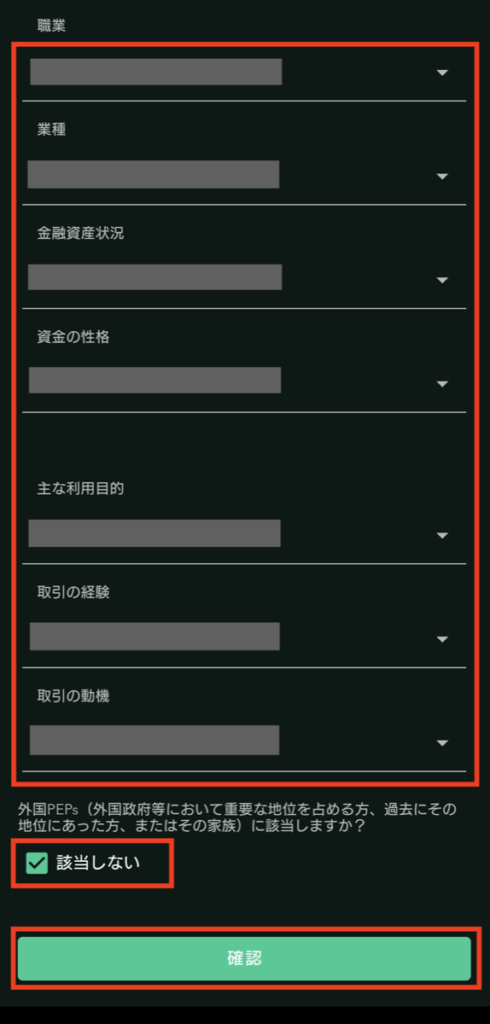
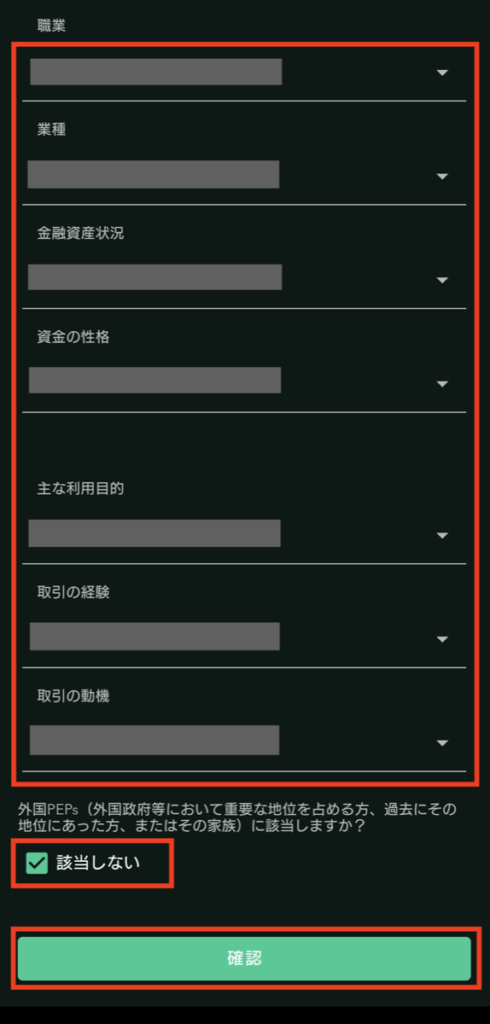
次のページも同様にすべて入力し、「確認」をタップ。
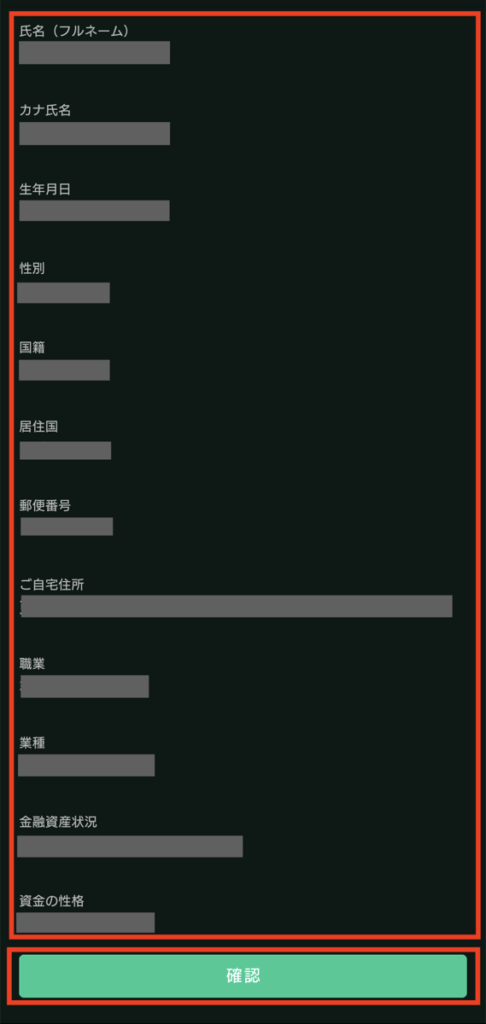
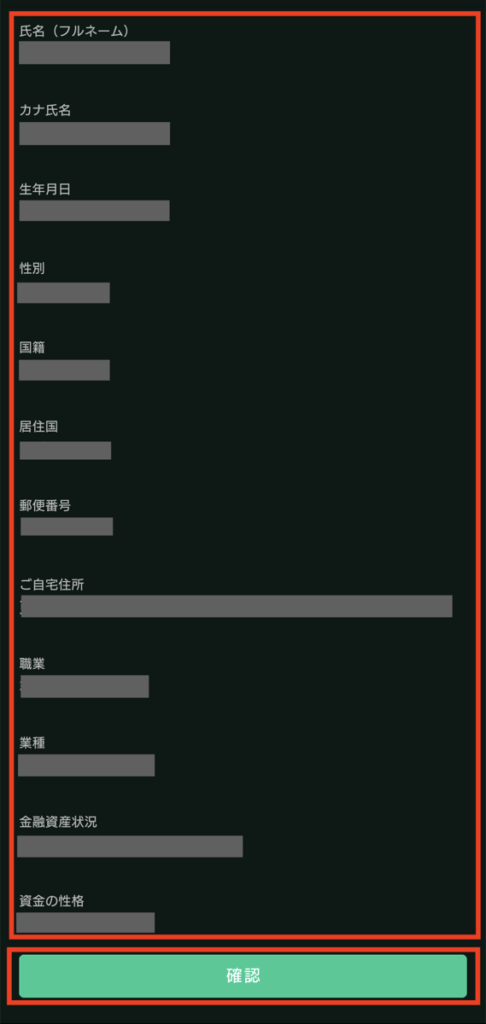
以上で基本情報・勤務情報の入力は終了です。
本人確認(4)本人確認書類を提出する
「本人確認書類」をタップ。
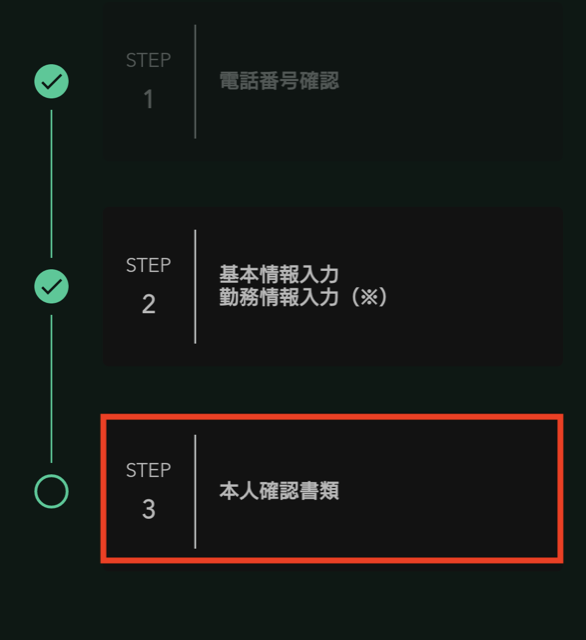
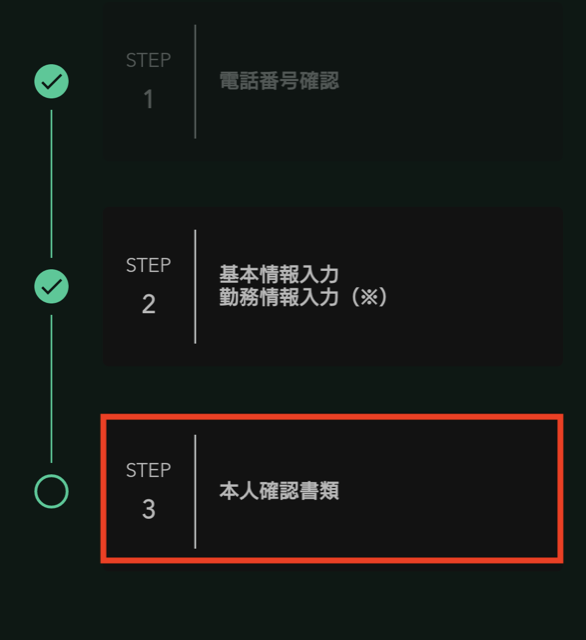
好きなものを一つ選んでタップします。
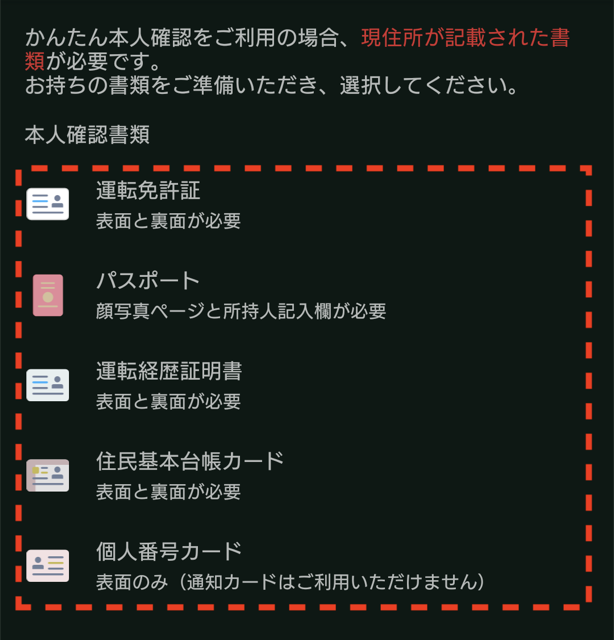
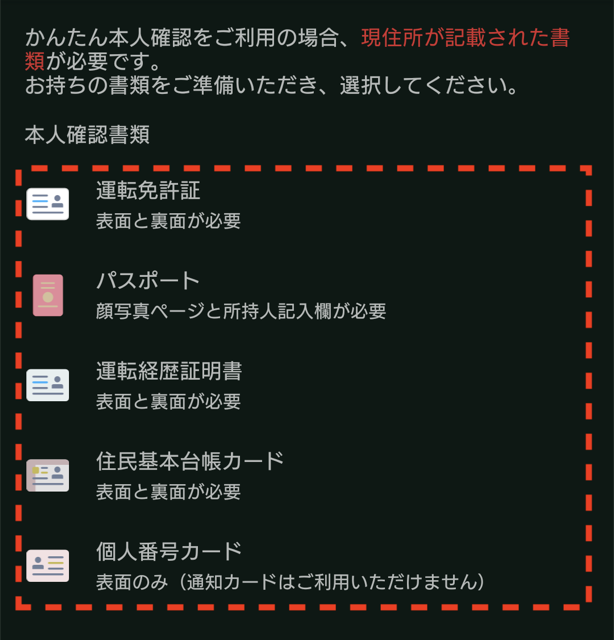
私は免許証にしました。
以降は免許証の例で説明しますね!
選んだ証明書に現住所が書かれているのを確認して「はい」をタップ。
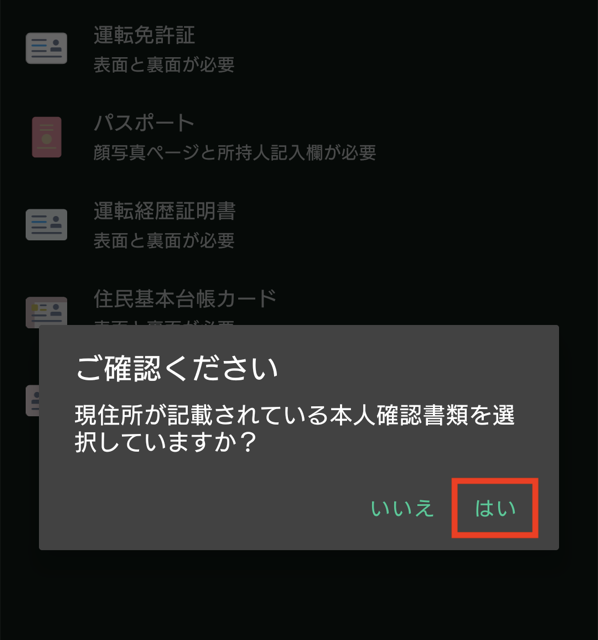
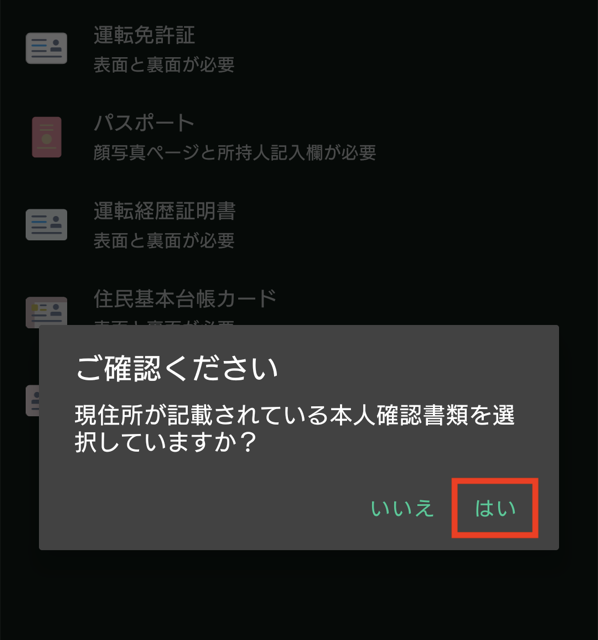
「ダウンロード」をタップすると、ダウンロードが始まります。
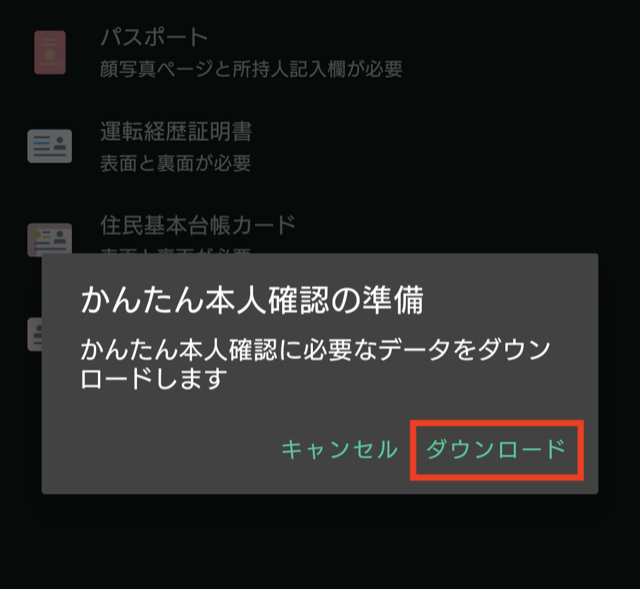
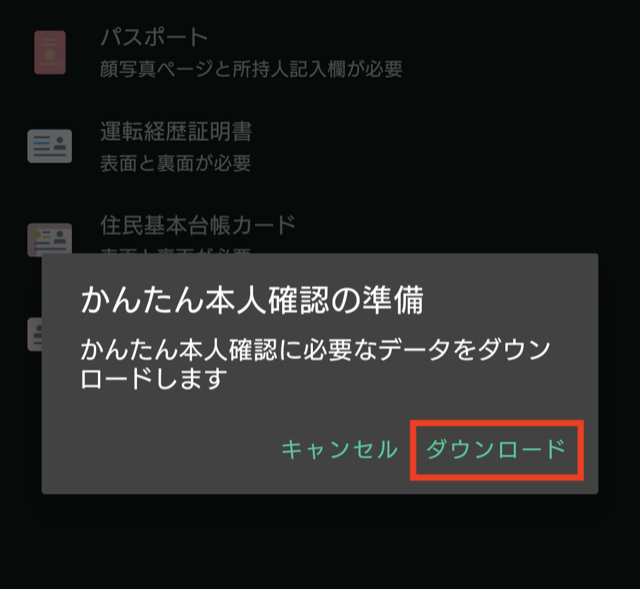
このページは「これから3種類の写真を撮りますよ」と書いてあるだけです。
サッと見たら「次へ」をタップ。
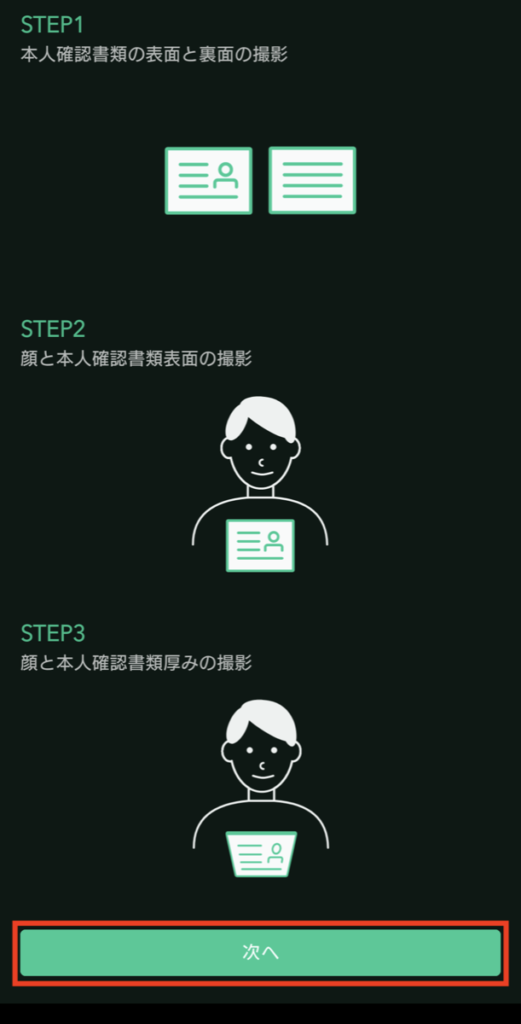
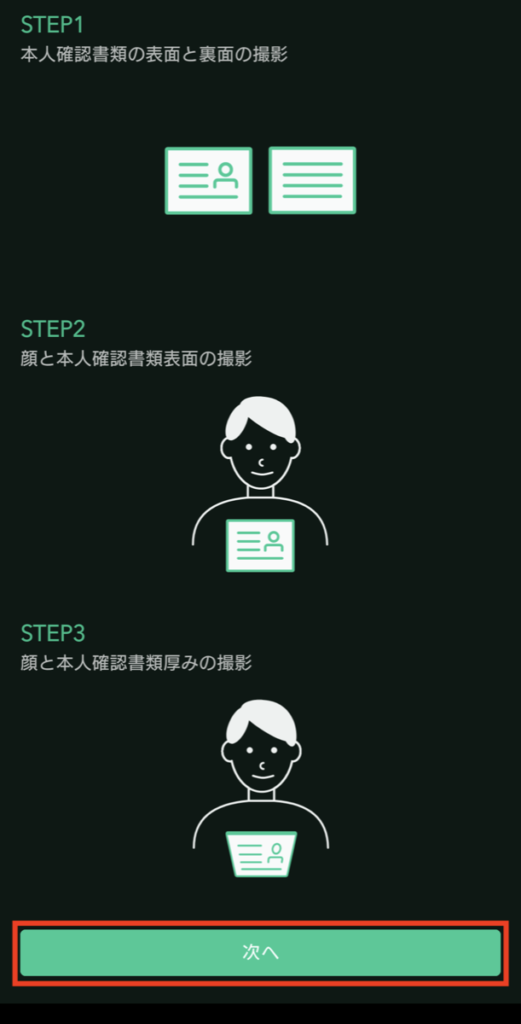
「表面を撮影」をタップするとカメラに切り替わるので、文字が読み取れるように気をつけながら全体の写真を撮ります。
終わったら「裏面を撮影」から裏面も撮ってください。
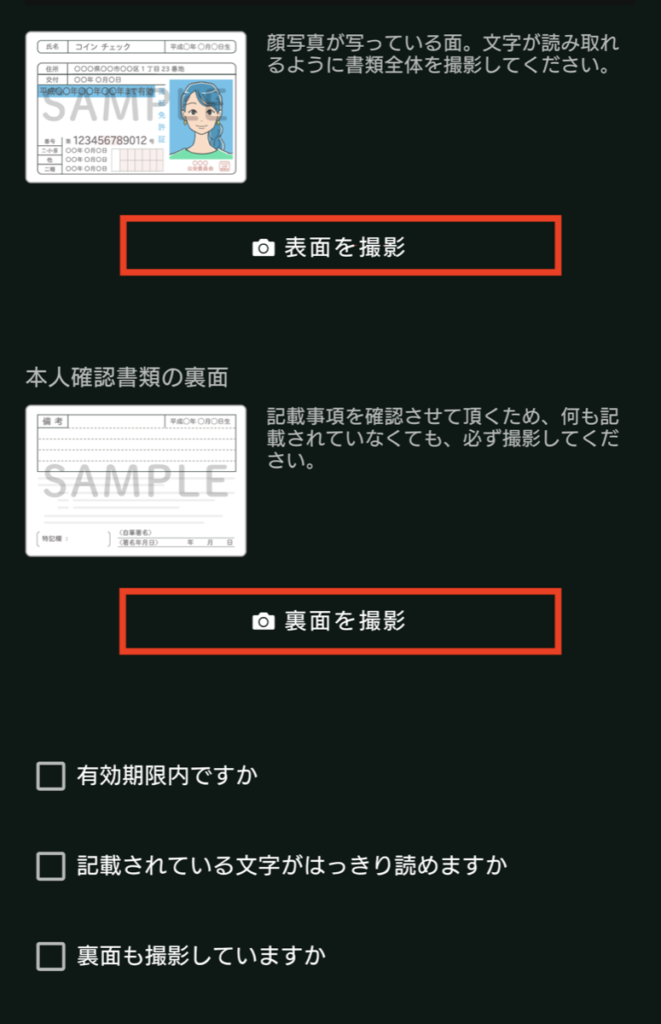
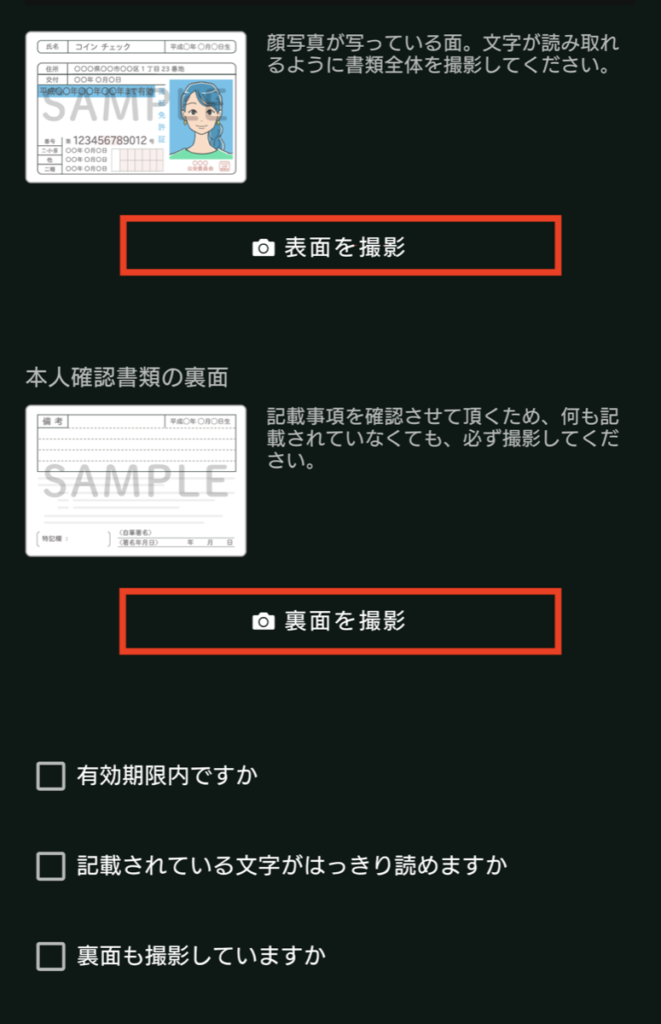
撮り終わったら3つチェック入れて「次へ」をタップ。
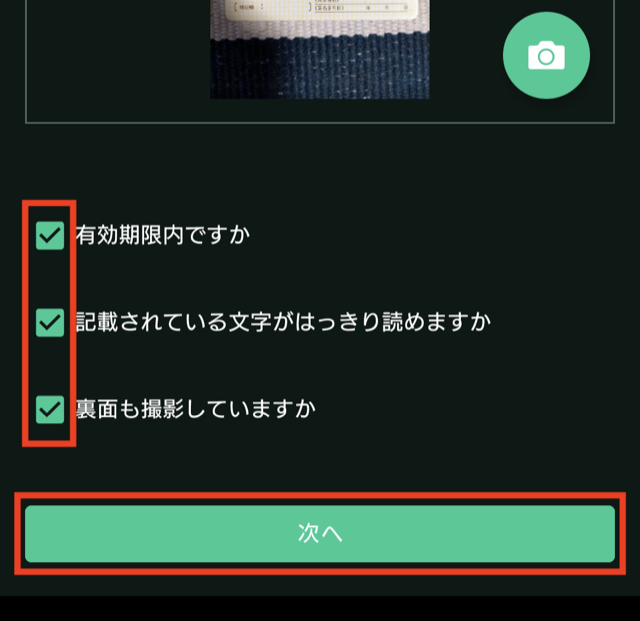
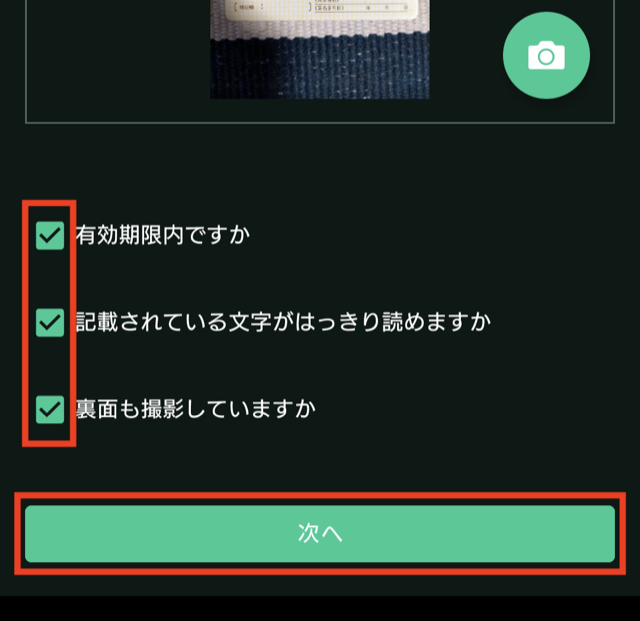
顔と本人確認書類を2種類撮影します。
不安な人は、下の動画でイメージつかんでからどうぞ(0:53から)。


あとは提出するだけ。
「上記内容で提出」をタップします。
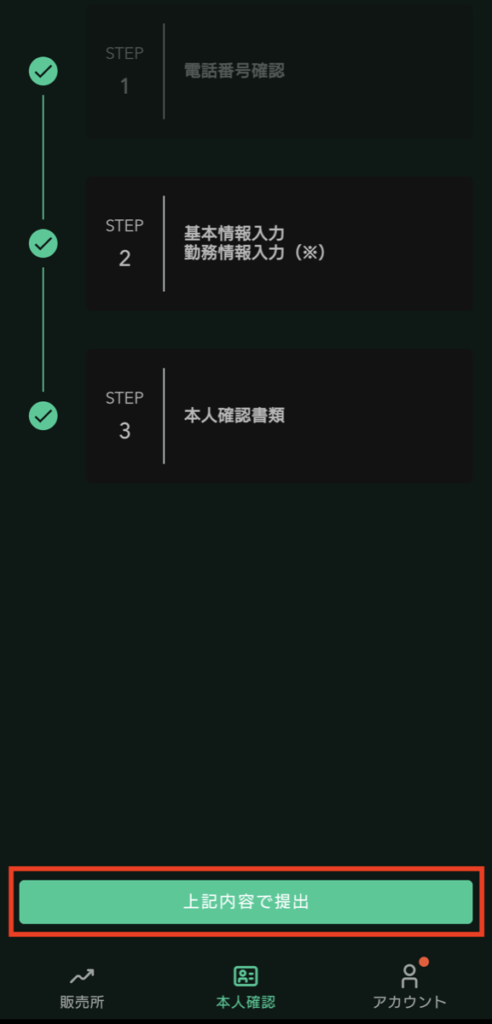
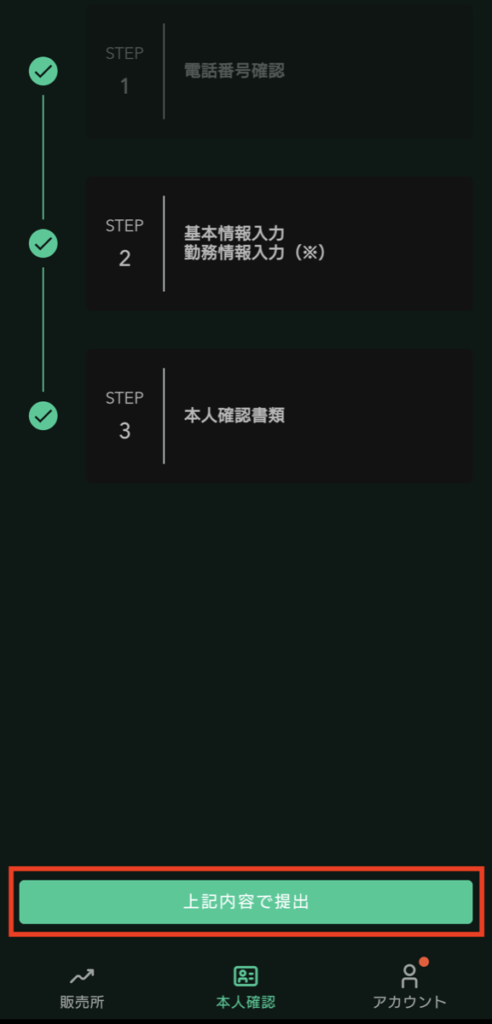
仕上げに「提出」をタップ。
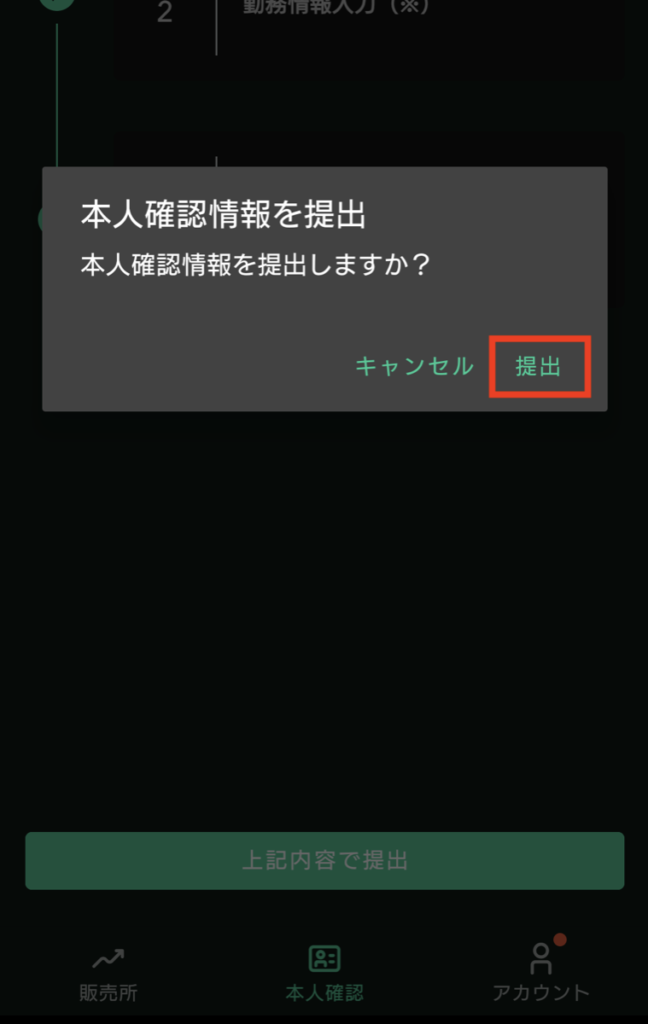
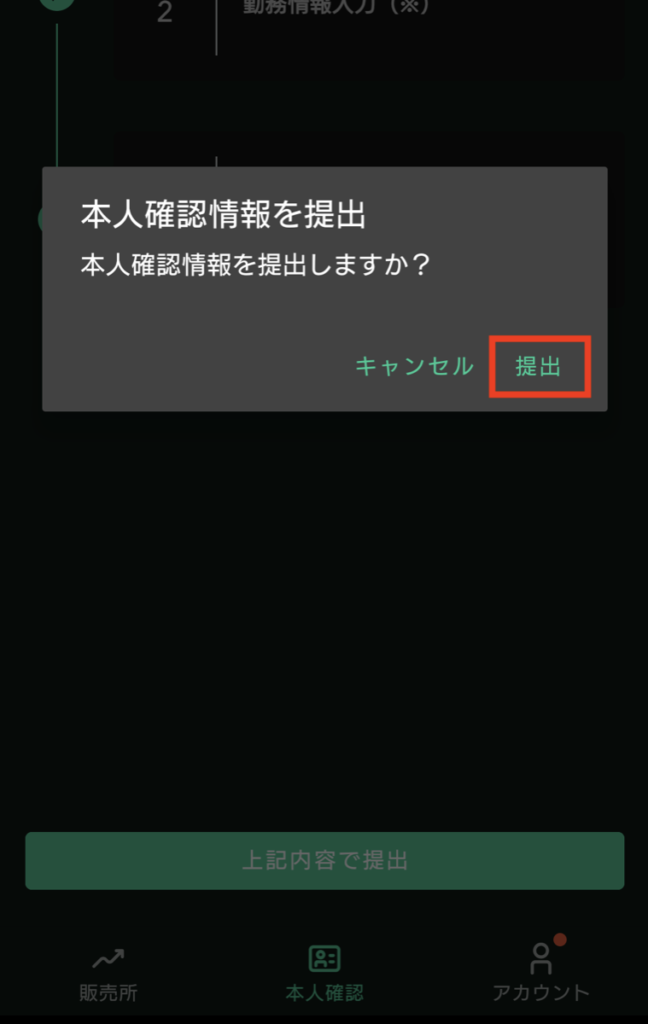
画面下部に「現在確認中です 本人確認完了までお待ちください」と表示されていますね。
以上で本人確認は終了です。おつかれさまでしたー!
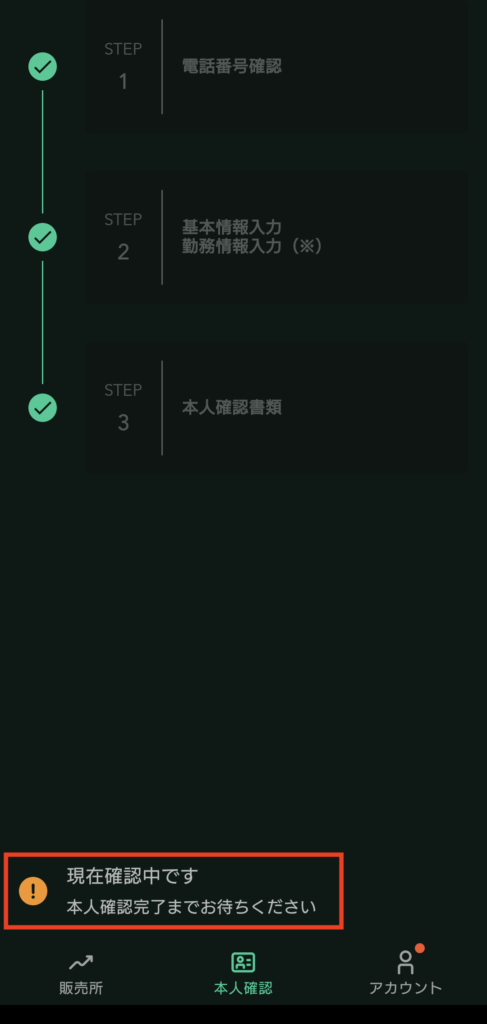
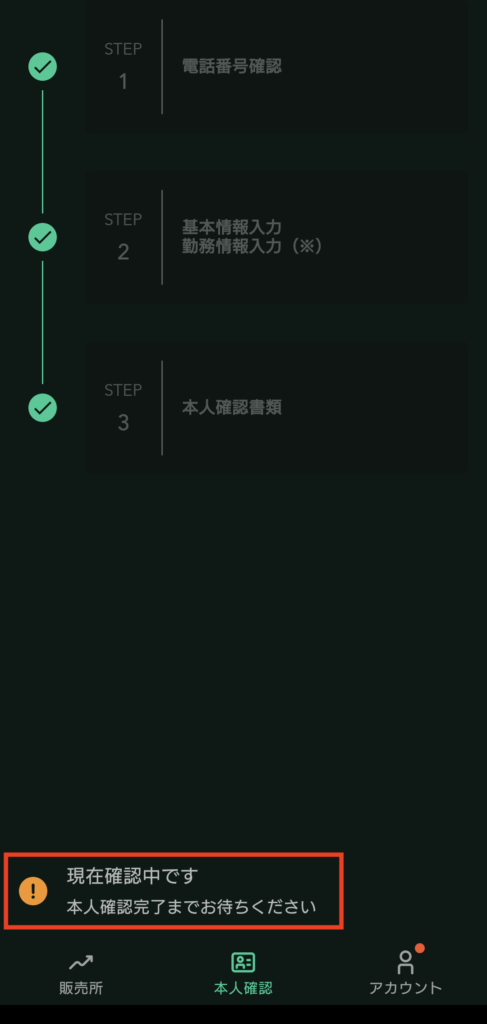
口座開設はできましたが、大切な資産を扱う口座です。
安全に使うために、2段階認証もやっておきましょう。
Step3:2段階認証【必須です】
第三者にログインされたり口座を操作されたりしないように行います。
オプションですが、必須項目と考えてください。
すぐ終わりますのでぜひやっておきましょう。
ログインの際に、本人確認のため認証アプリで自動生成されたコードを入力します。
2段階認証(1):アプリをインストールする
いったんコインチェックのアプリを離れます。
Androidの場合は、Google Playを開いて「Google認証システム」をインストールします。
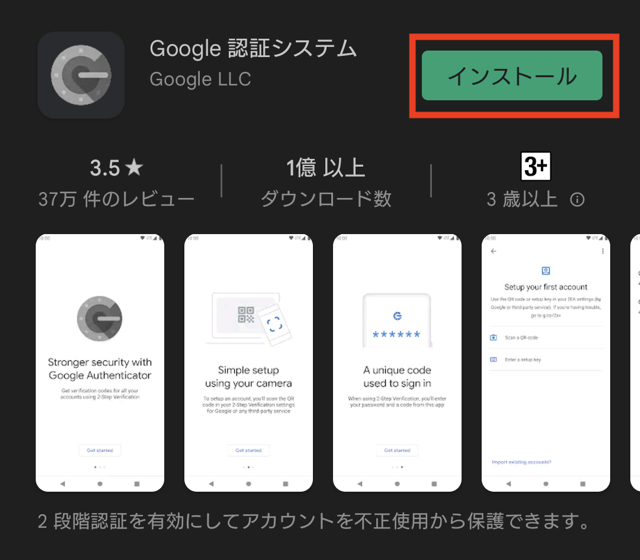
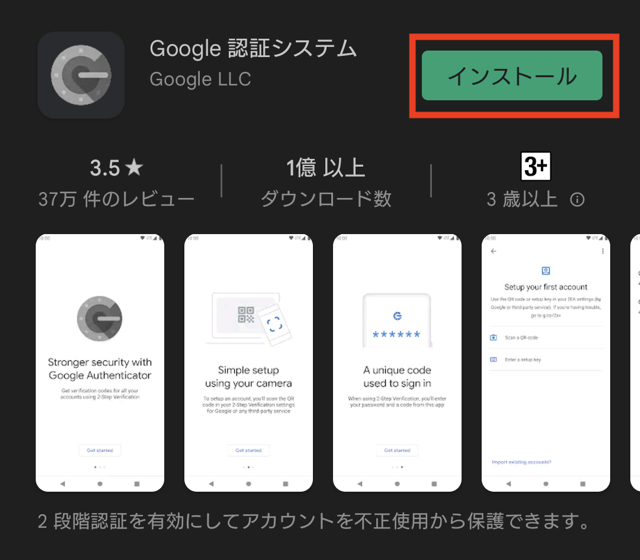
ここでは特にやることはありません。インストールするだけでOKです。
2段階認証(2):認証設定をする
コインチェックのアプリに戻り、画面下部の「アカウント」をタップ。
続いて「設定」をタップします。
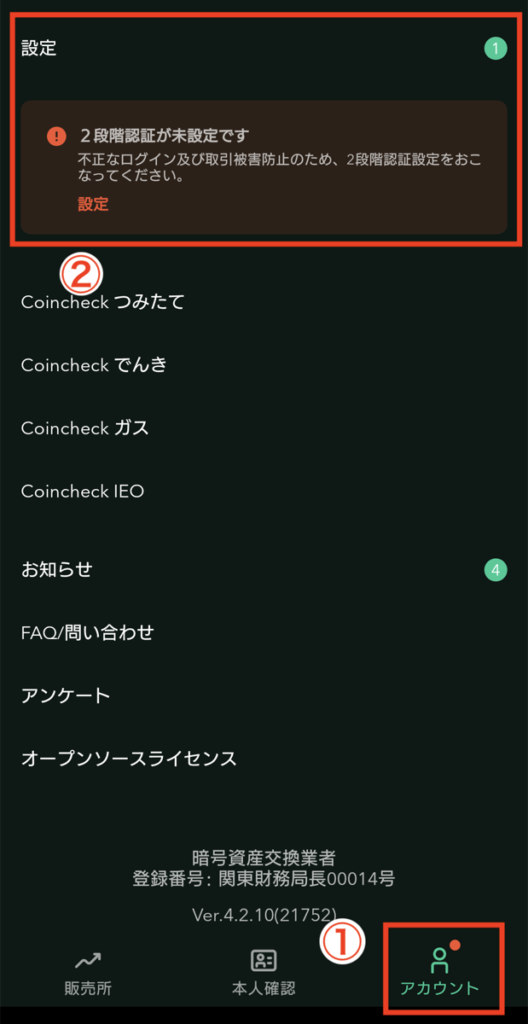
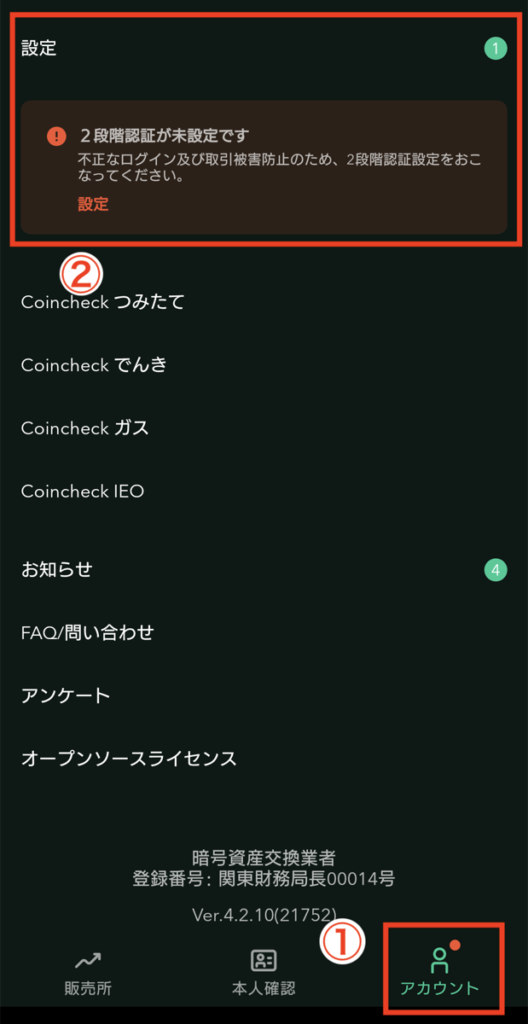
2段階認証(3):セットアップキーをコピーする
セットアップキーの右にある四角いアイコンをタップ。
これでキーがコピーできました。
続いて「認証アプリを起動」をタップします。
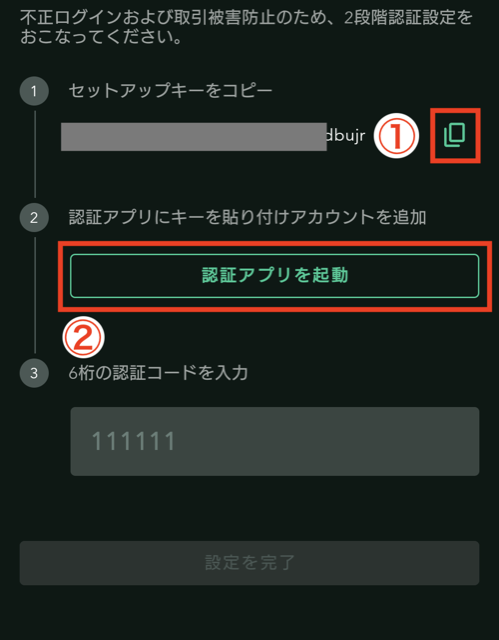
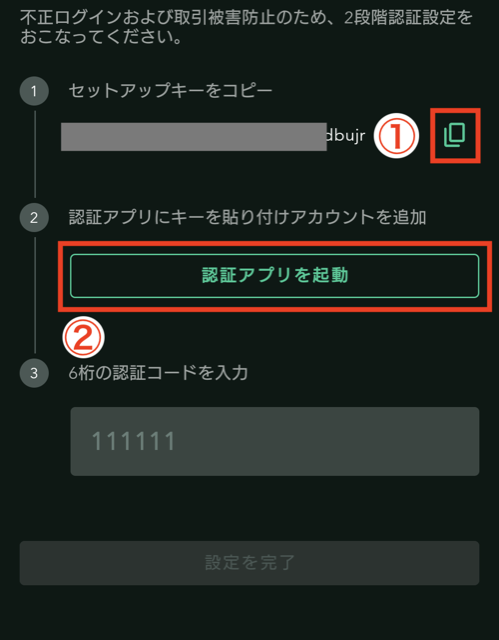
画面下で「Google Authenticator」をタップ。
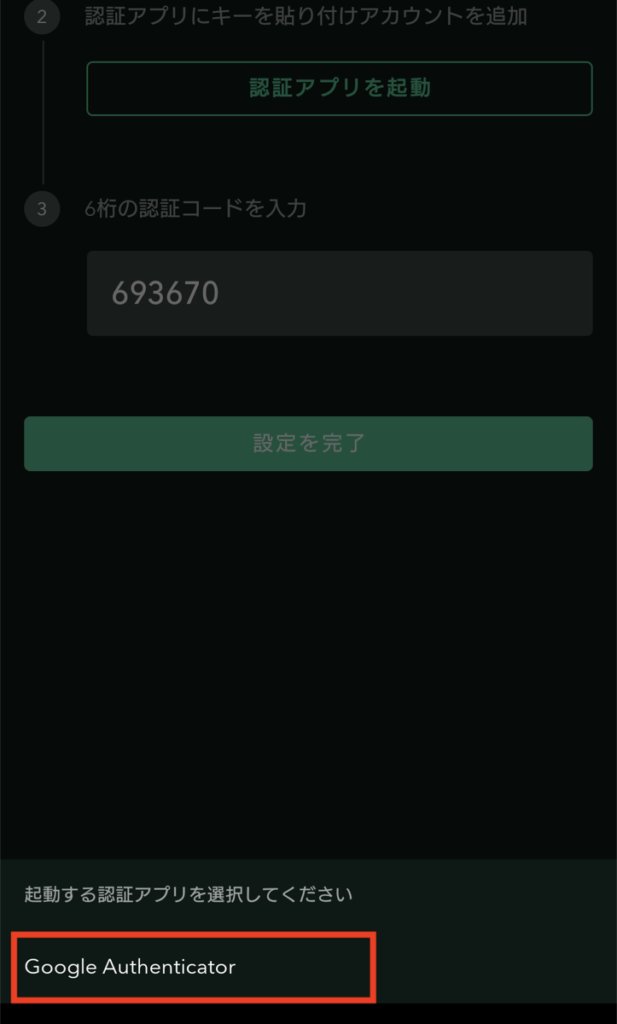
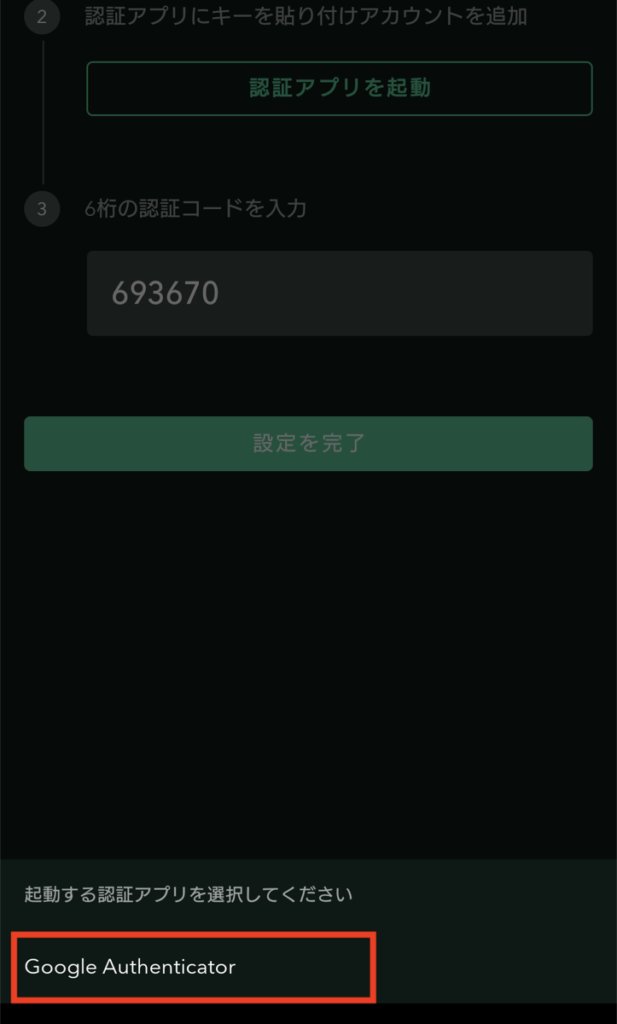
2段階認証(4):アカウント情報を入力する
Google Authenticatorが開いたら、必要項目を入れて「追加」をタップ。
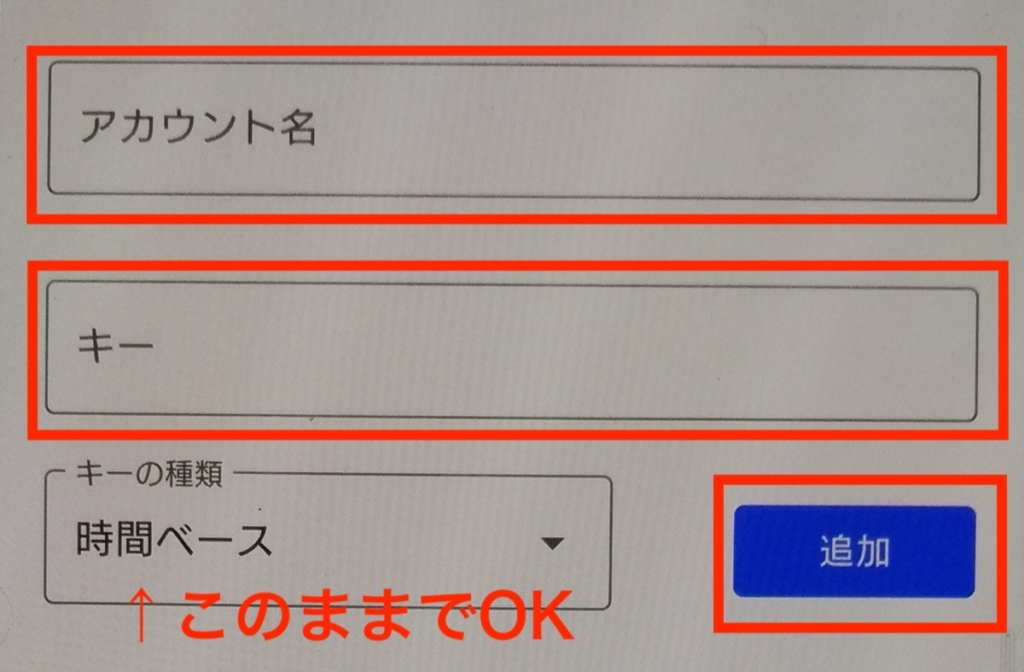
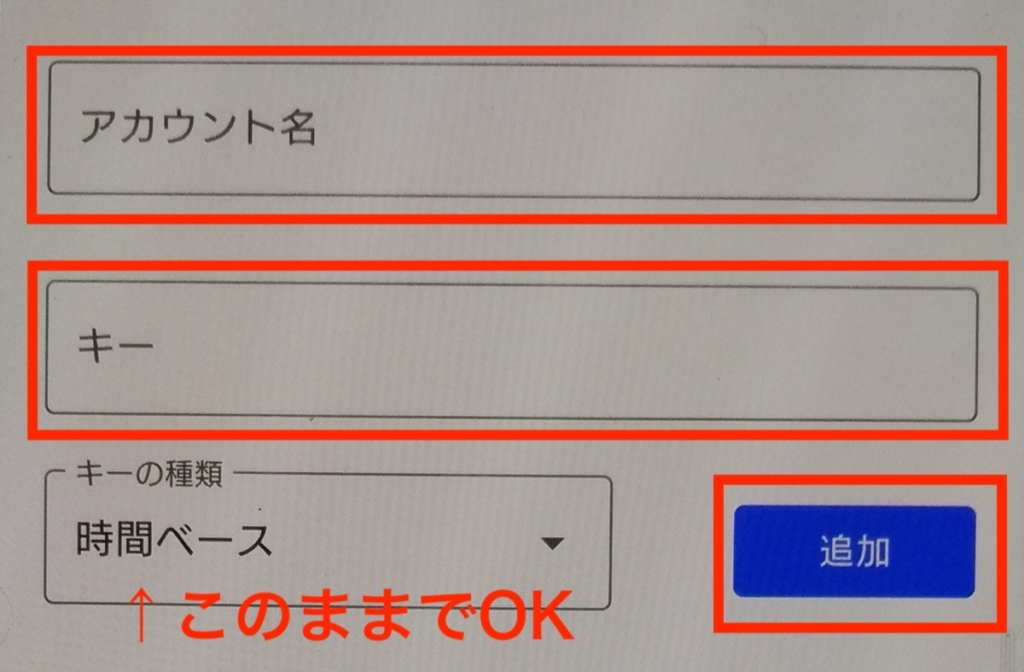
- アカウント名:「Coincheck」と入れればOK(自動で入ってました)
- キー:コピーしたものを貼り付ける
- キーの種類:「時間ベース」のまま、触らずでOKです
「アカウントを追加しました」と表示されていますね。
数字をコピーします。長押ししてからパッと指を離せばコピー完了。
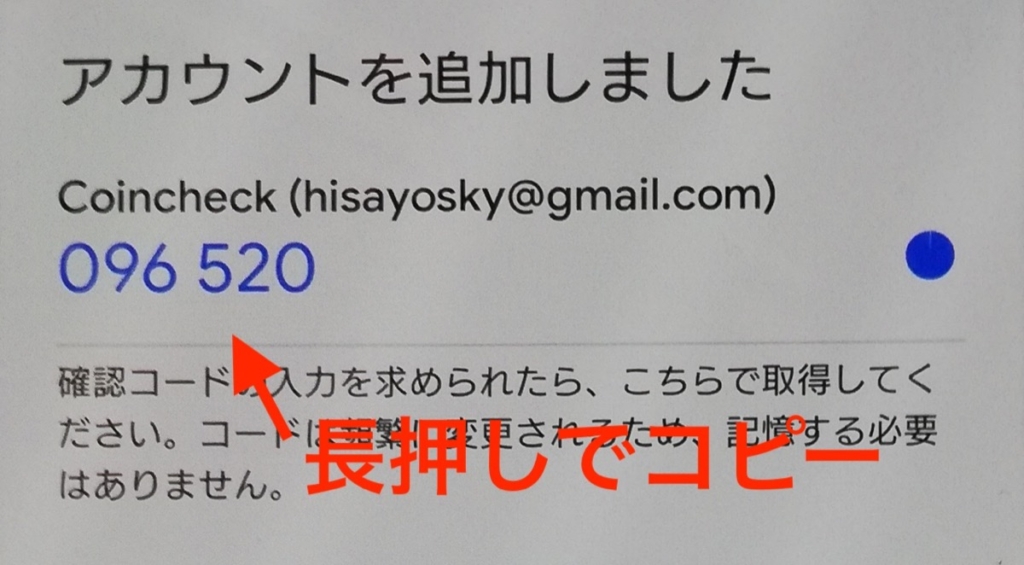
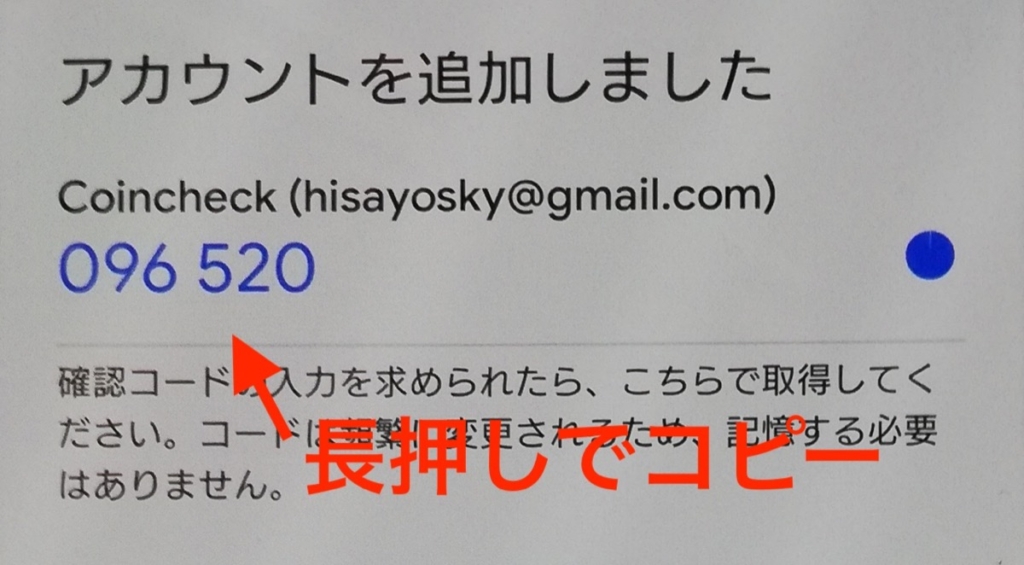
コインチェックのアプリに戻って、認証コードを貼り付けます(自動で貼られてるかもしません)。
できたら「設定を完了」をタップ。
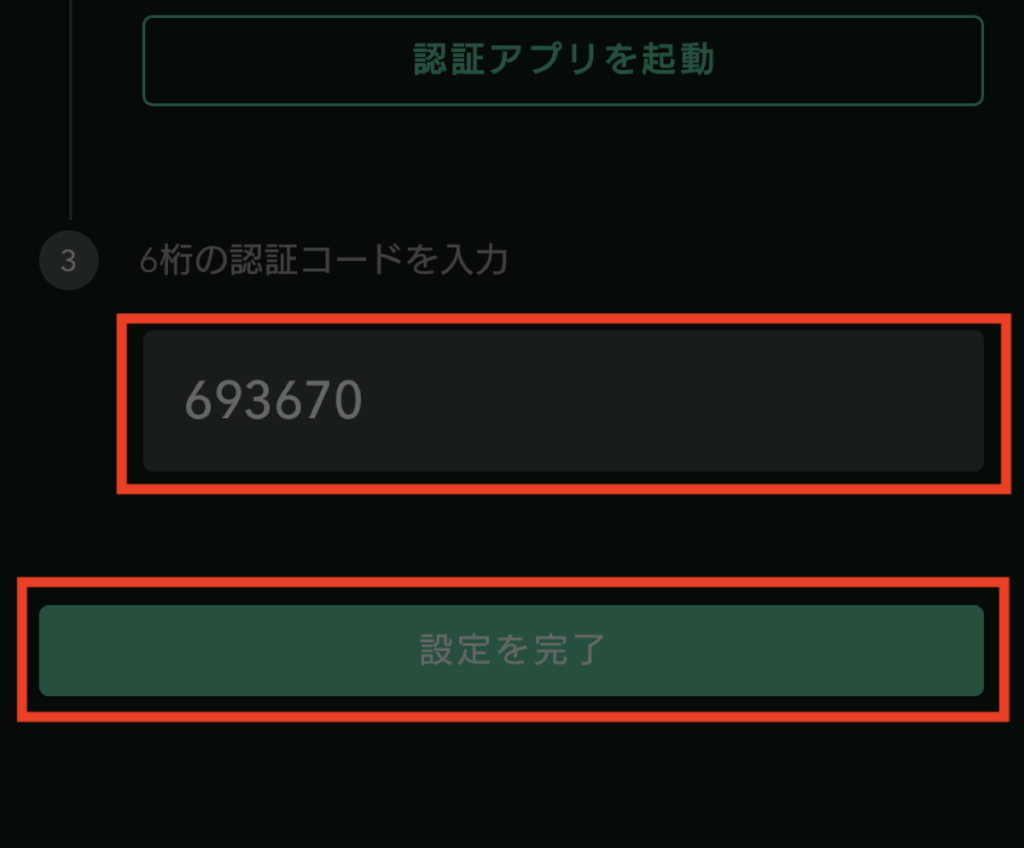
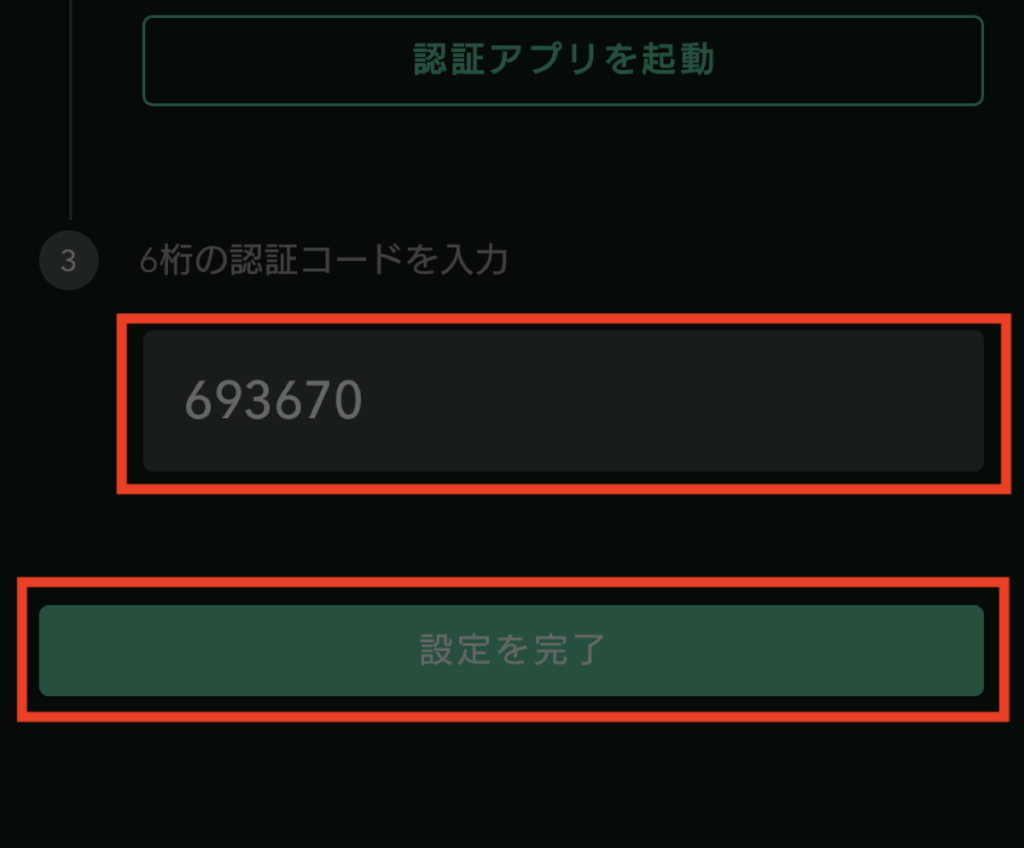
以上で2段階認証の設定は完了です。
お使いのメールアドレスに「2段階認証設定完了のお知らせ」が届きます。
おつかれさまでした!
あとは審査が終わるのを待つだけです。
口座の審査が完了すると「口座開設完了のお知らせ」メールが届きます。
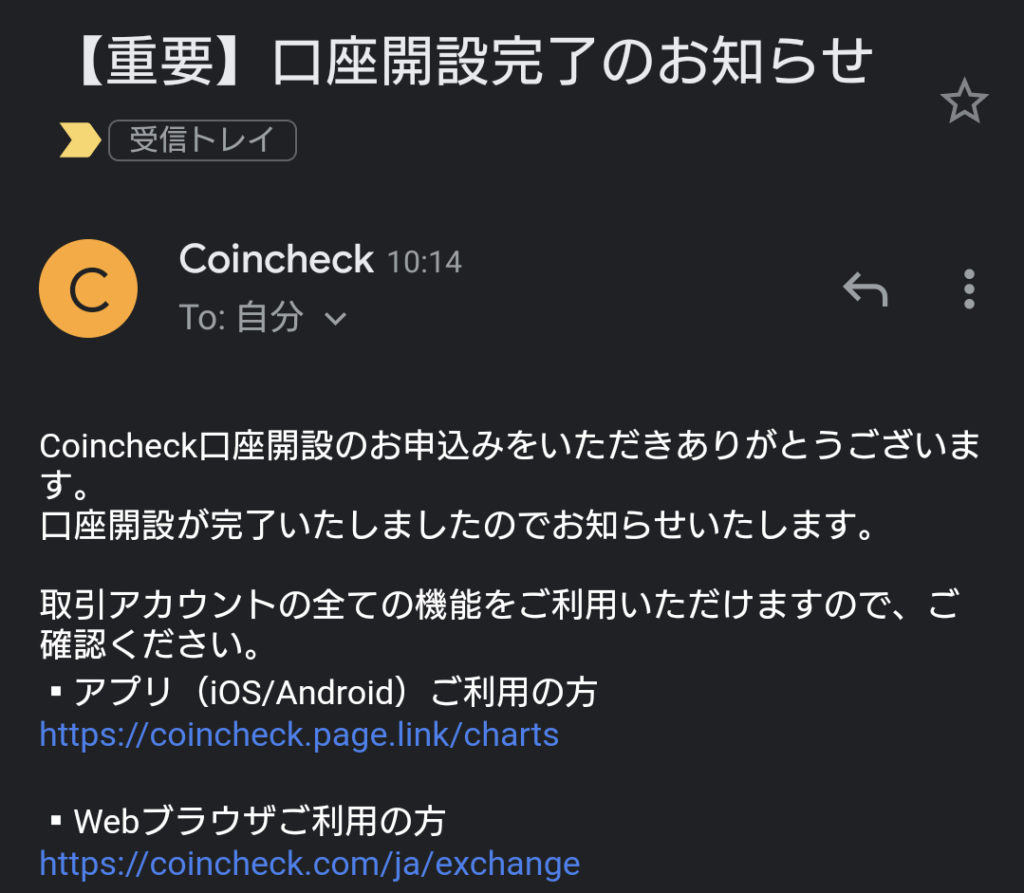
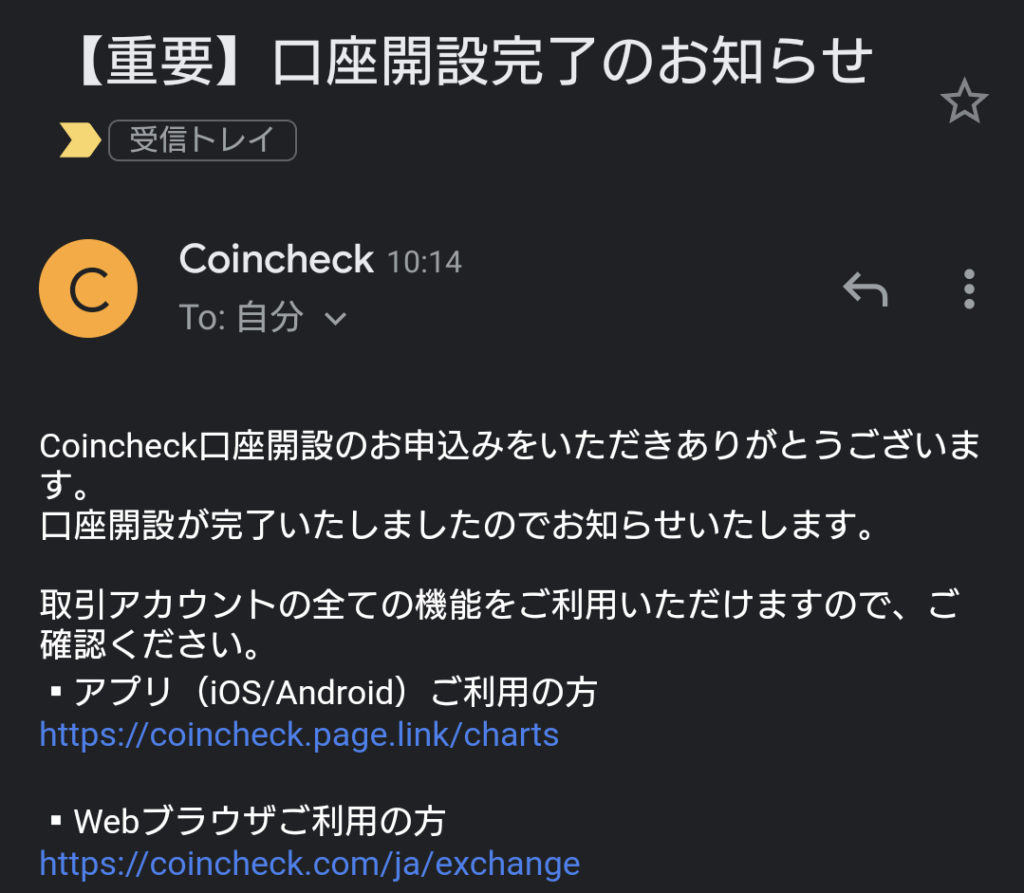
私の場合は2時間くらいで来ましたが、仮想通貨は注目が高まってきているので、アクセスが集中することも考えられます。
いつでも買えるように、口座の準備だけはしておくといいですよ。
コインチェックでビットコインを買ってみよう
ビットコインを買う手順は以下のとおり。
- Step1:コインチェックで口座を開設する
- Step2:口座に入金する
- Step3:ビットコインを購入する
Step1はもう終わってますよね!
Step2と3は
「手数料無料でコインチェックに入金してビットコインを買う2つ方法【初心者向け】」でどうぞ。
「初めてだから全体像を知りたいな」という方はぜひ読んでみてください。
画像30枚でていねいに解説してあります。
最初は500円からでも始められます。
資金は少なくてもOKなので、ぜひ気軽にやってみてください。
私も500円から始めました。運用報告でご覧ください。
9月30日までに口座開設&入金(72時間以内)すると、1500円分のビットコインがもらえます!
お得にビットコインを始めるチャンスです。


キャンペーンは予告なく終了することがありますのでお早めに。